I dispositivi elettronici sono ormai diventati importantissimi per i nostri ragazzi, soprattutto con la pandemia in corso. Sono strumenti ormai indispensabili per la didattica a distanza, ma anche quando i ragazzi torneranno a scuola avranno sempre bisogno di un computer a casa per svolgere al meglio i loro studi.
Non solo studio, ma molto spesso PC e smartphone intrattengono le giovani leve con giochi e applicazioni passa tempo gradevoli.
Non è tutto oro quel che luccica però, purtroppo internet è la croce e delizia dell’informatica, tanto utile quanto pericoloso se non c’è un’adeguata sorveglianza da parte dei genitori. Per i genitori, va detto, è praticamente impossibile sorvegliare continuamente il ragazzo quando fa uso dei suoi dispositivi, occorre quindi un aiuto da parte della tecnologia per rendere quanto più automatizzato possibile questo controllo.
Dopo diverse richieste da parte di alcuni clienti, mi sono messo a testare alcuni metodi di controllo parentale, cercando di trovare il più semplice da configurare e gestire, che fosse però allo stesso tempo efficace e che potesse rispondere a tutte le vostre esigenze.
Non vi farò una carrellata di software, andrò dritto al punto presentandovi quello che secondo me è il software più completo, facile e funzionale e vi darò alcune dritte su come configurarlo.
Kaspersky Safe Kids: il mio consiglio
Come vi ho detto ho provato diverse alternative, alcune gratuite, altre a pagamento, e sono giunto alla conclusione che Kaspersky Safe Kids è la soluzione più completa, facile e funzionale tra quelle da me testate.
Il sito di riferimento è il seguente: Kaspersky Safe Kids
Kaspersky Safe kids può proteggere l’uso sia del computer che dei dispositivi Android e IOS, come smartphone e tablet. Come vedremo il controllo che si può esercitare è molto personalizzabile e completo.
Prima di addentrarci nell’installazione e nella configurazione, parliamo un attimo dei piano del programma.
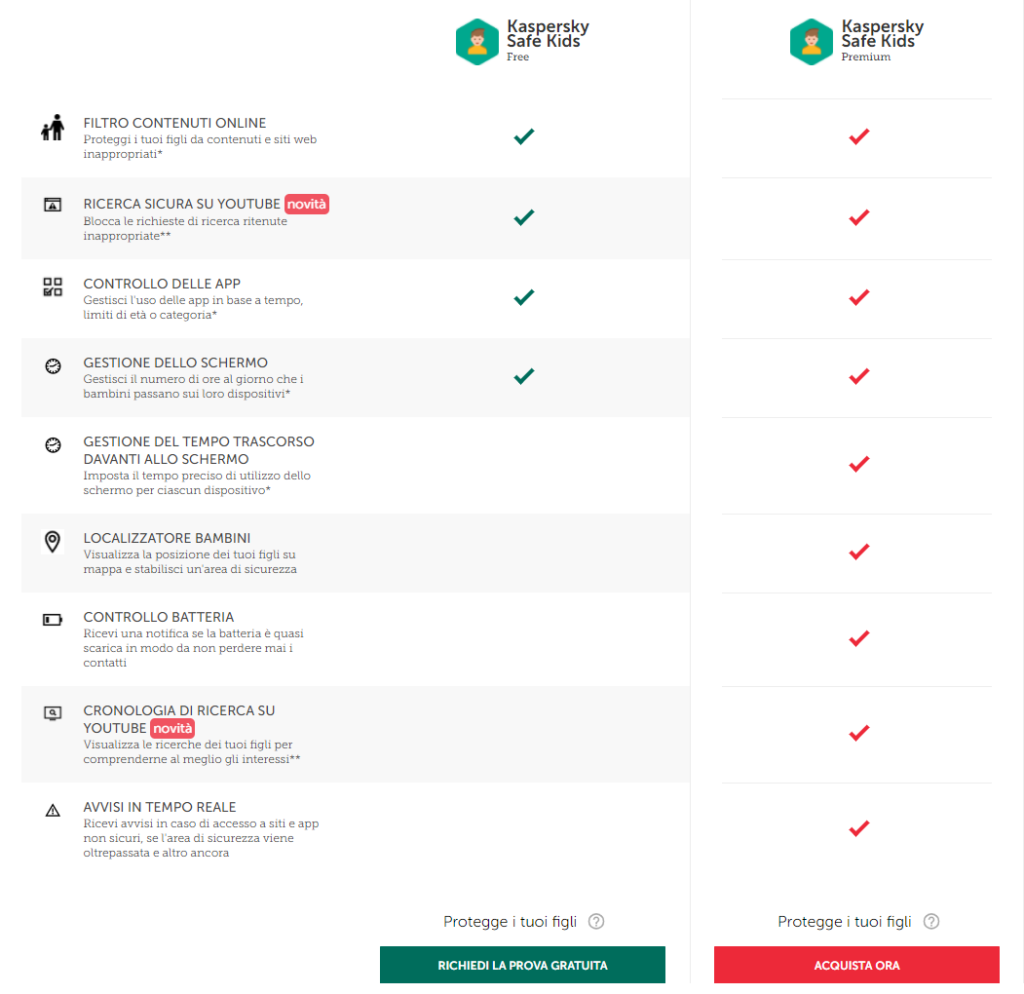
Il programma è disponibile in versione Free, con restrizioni o in abbonamento annuale. Personalmente visto l’importanza della materia e il prezzo assolutamente popolare consiglio caldamente la versione Premium. Le funzionalità aggiuntive vi consentono di avere delle notifiche direttamente sulla vostra mail delle eventuali attività non consentite che il vostro ragazzo tenta di fare, e sui dispositivi mobile vi consente anche di sapere sempre dov’è vostro figlio e se sta per caso finendo la batteria. E’ inoltre presente una gestione più approfondita dei social network, fattore secondo me essenziale.
I prezzi: sul sito kaspersky viene proposto 19,99€ per un anno, dal sito Delta Informatica è disponibile a 18,2€. Qui il nostro LINK all’acquisto: DELTA INFORMATICA KASPERSKY KIDS
Una licenza consente di creare un account genitore, dal quale si può gestire tutti i vostri figli e tutti i loro dispositivi. Generalmente quindi basta una licenza a famiglia.
Interessante sapere che Kaspersky KIDS è incluso anche in Kaspersky Total security, per chi ancora non avesse un buon antivirus potrebbe essere un acquisto interessante.
Installazione e configurazione
Scarica dal sito il programma di installazione e avvialo
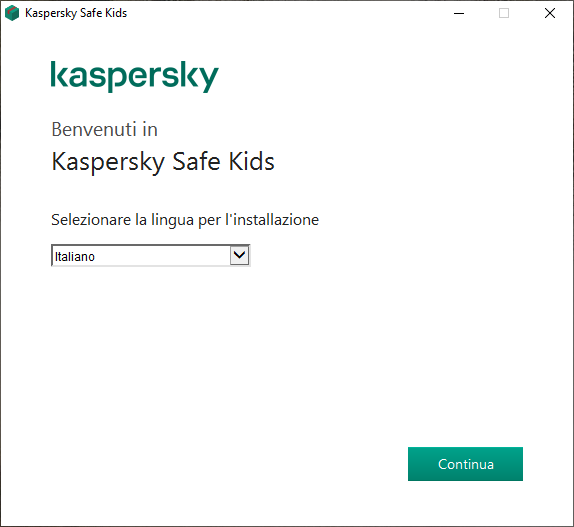
Una volta lanciato ti troverai davanti a questa schermata dove semplicemente dovrai confermare la tua lingua e premere avanti.
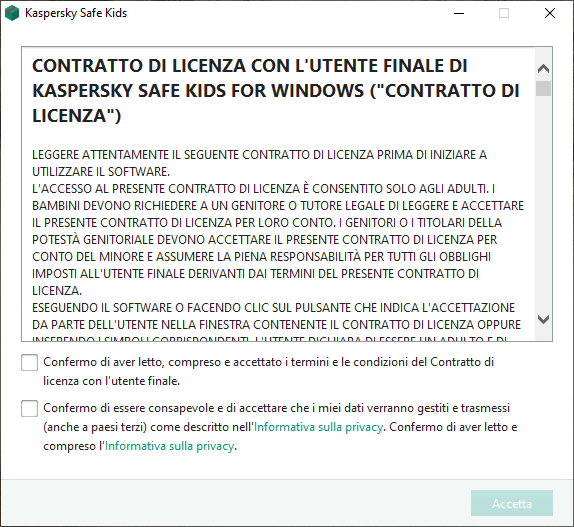
Il secondo step riguarda il contratto di licenza, da leggere e accettare. Metti le spunte dopo la lettura e premi accetta.
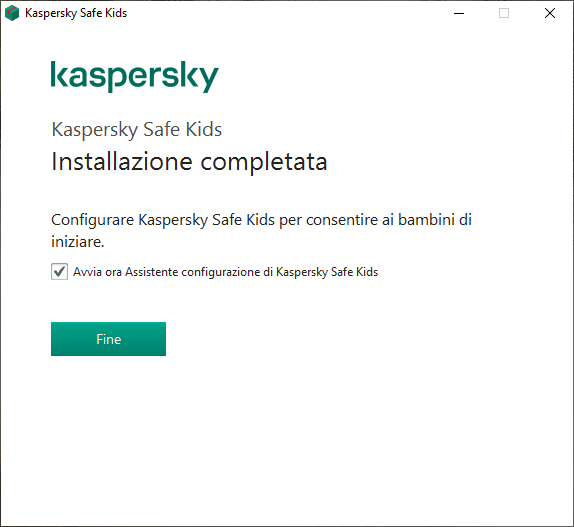
Fatto questo si avvierà l’installazione e ti troverai davanti a questa schermata alla conclusione.
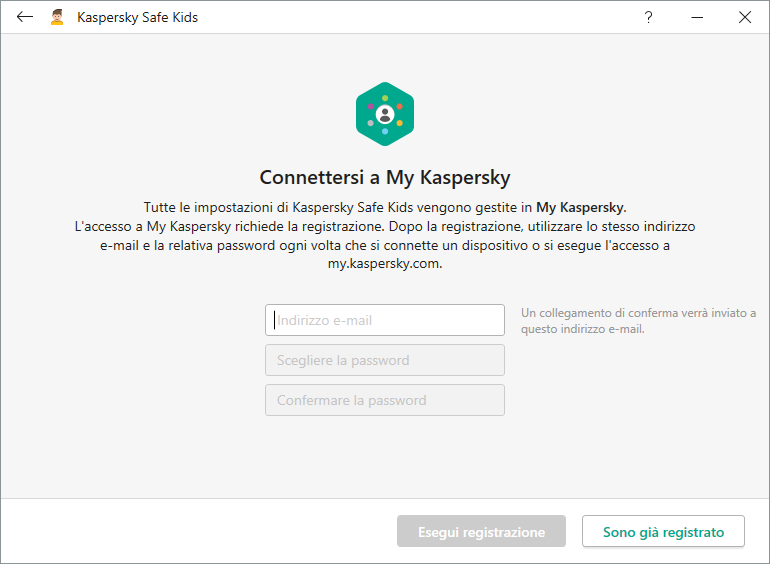
A questo punto il passo successivo è creare un account My Kaspersky. Questo passaggio è molto importante perchè attraverso la mail che indicherai ora ti arriveranno le notifiche e le statistiche sull’uso del dispositivo da parte di tuo figlio, inoltre questo account ti servirà per accedere alla sezione del sito dalla quale andrai a configurare le varie restrizioni.
Compila dunque con una mail funzionante, che usi spesso, meglio ancora se quella che hai sempre con te sullo smartphone, indica una password sicura e che il tuo ragazzo non dovrà sapere, non userai qualcosa di banale e soprattutto non scriverla dove lui potrebbe trovarla. Quando accederai al sito, se il browser ti chiederà di salvare la password, non salvarla.
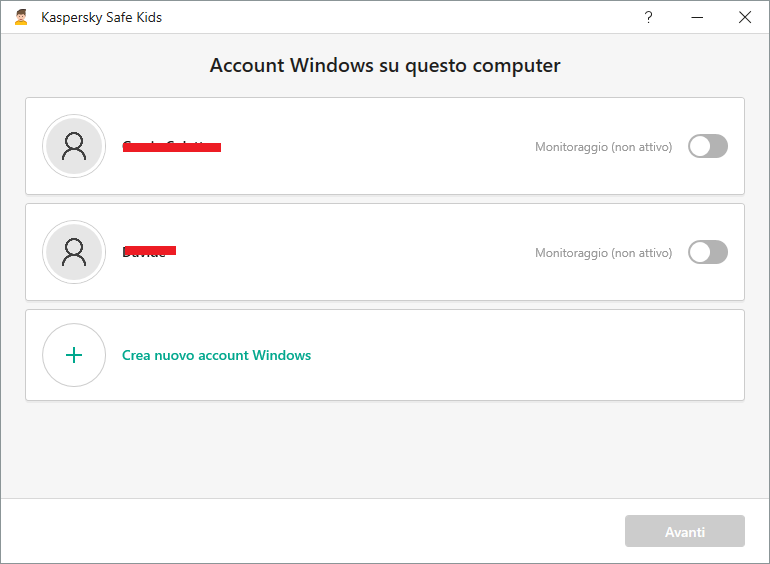
A questo punto ti verrà mostrato l’elenco degli account di Windows presenti nel Computer. Io ti consiglio di avere almeno 2 account, uno che usarei tu amministratore e uno invece limitato che verrà utilizzato dal tuo bambino. Se ha più figli, io configurerei un account distinto per ognuno di loro. Creare un account locale, gli impedirà di rimuovere o installare nuovi applicativi e anche di eseguire modifiche al sistema Windows. Questo può prevenire pasticci da parte sua che potrebbero causare il malfunzionamento di Windows.
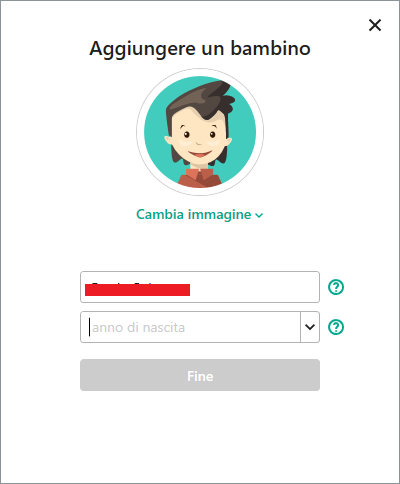
Scelto l’account di Windows, inerente al tuo bimbo, dovrai scegliere la sua età. Questo farà si che Kaspersky Kids crei per lui una configurazione di massima che potrai comunque andare a modificare in modo più o meno restrittivo in qualunque momento.
Fatto questo, la configurazione lato computer è fatta. Kaspersky Kids si avvierà in automatico e non potrà essere rimosso, sospeso o bloccato senza l’inserimento della password da te precedentemente indicata.
Installazione su Android e IOS
La procedura è presso che uguale. Su dispositivi android andremo sul Google Play store e installeremo l’applicazione
Link Android
In modo analogo se dovremo installarlo su un dispositivo Apple andremo sull’App store di apple e installeremo la app
Link Apple
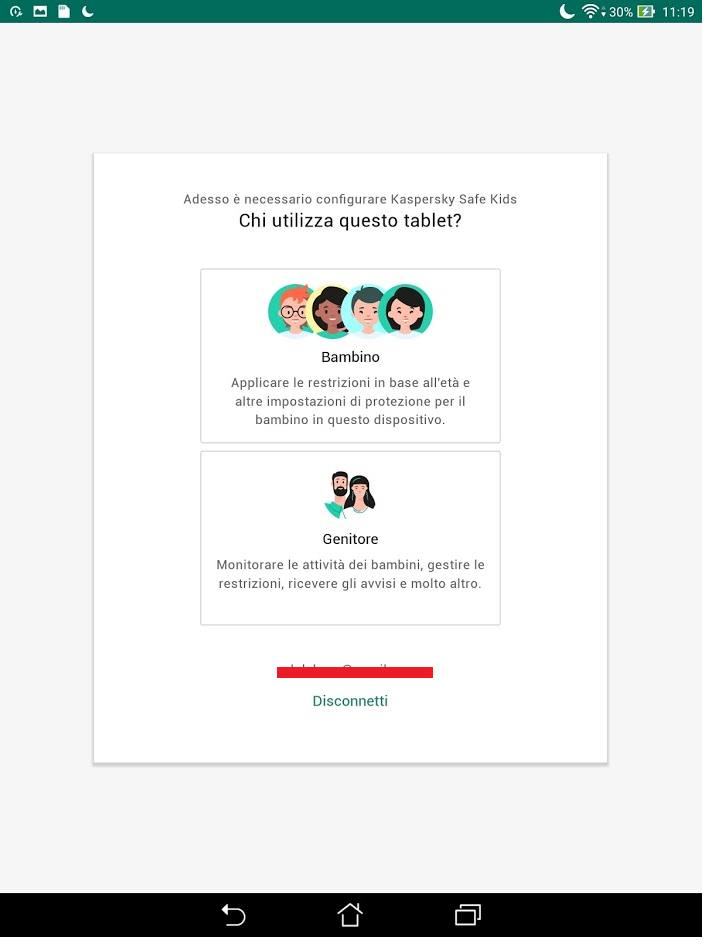
Installando la app su dispositivi mobili, la schermata è leggermente diversa da quanto visto su Computer. In questo caso infatti l’applicazione ci chiederà se il dispositivo è utilizzato dal bambino o dal genitore.
Se è il dispositivo che utilizzeremo per eseguire la configurazione che ti descriverò dopo, per ricevere le notifiche e per la gestione generale del tuo ragazzo, sceglierai genitori.
Se il dispositivo è invece quello da monitorare, andremo a selezionare bambino.
A questo punto la app entrerà a gestire il dispositivo e senza avere la password del vostro account My Kaspersky non potrà essere rimossa o modificata.
Vediamo ora come configurare al meglio il programma
Configurare i permessi ad hoc
Una volta fatto l’accesso al sito Kaspersky con l’account che hai creato prima, accedi alla sezione bambini. Il link per la pagina di gestione di Kaspersky è la seguente: My Kaspersky. Ti troverai davanti a questa schermata:
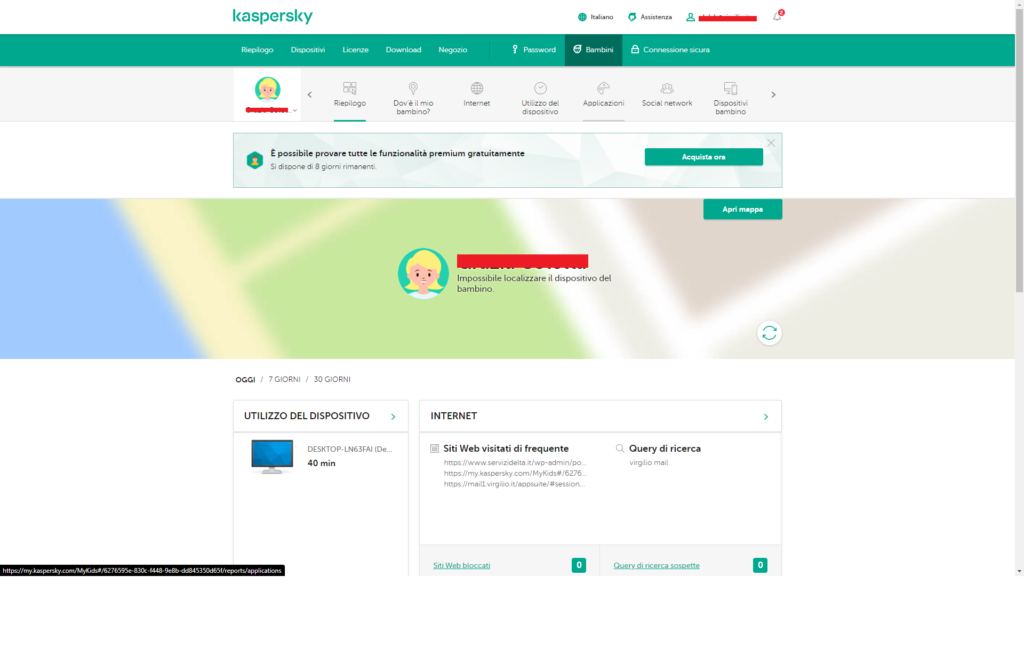
Ora, il dispositivo che sto usando di prova per questa guida è un PC fisso per cui non è attiva la ricerca della posizione, per cui come vedrai viene segnalata inattiva. Vedremo poi come attivarla e come verrà mostrata da smartphone.
Nella parte in alto vedremo prima di tutto il nome del figlio che stiamo monitorando. Potremo scegliere un Avatar o caricare una foto. Se hai più bambini premendo in questo spazio potrai scegliere per quale andare a visionare o modificare le impostazioni. Sempre in alto vedremo tutte le aree che potremo andare ad impostare e il riepilogo. Nel riepilogo vedremo il tempo di utilizzo del dispositivo, i siti visitati e le ricerche effettuate.
Cominciamo ad analizzare la sezione Internet che è una delle più importanti.
Posizione bambino e aree consentite
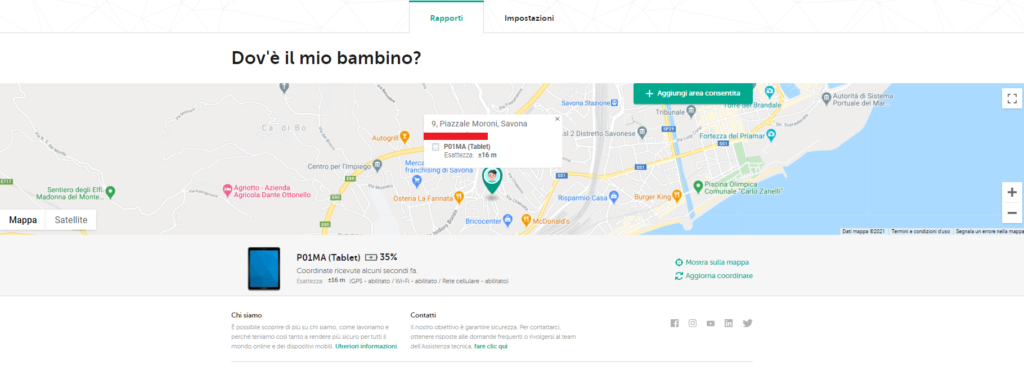
Installando invece Kaspersky My Kids su dispositivi dotati di GPS, quindi smartphone e tablet, la sezione inerente alla posizione del bambino ci farà vedere dov’è e la quantità di batteria residua. La precisione è massima, nella foto che vado ora a proporvi ha scritto correttamente anche il civico dove mi trovavo.
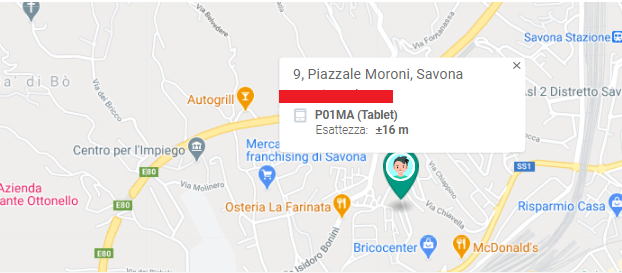
Vi faccio un bello zoom per farvi appunto vedere con quanta precisione ha indicato la mia posizione.
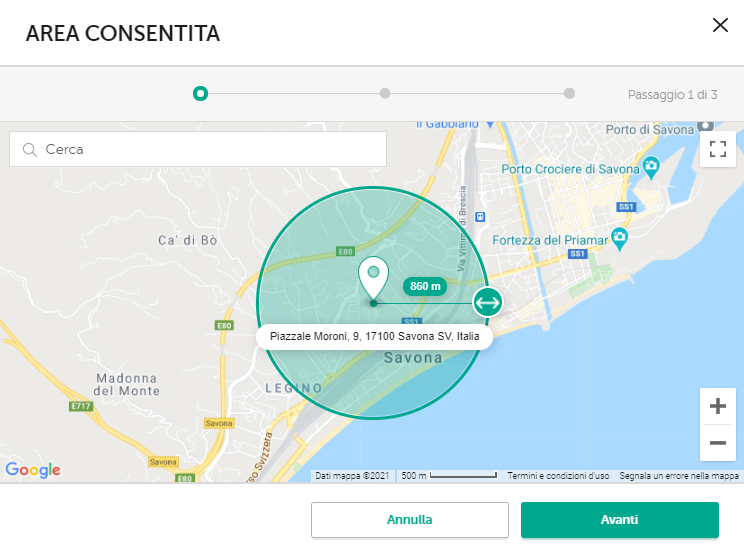
Sempre nel menu della posizione avremo modo di settare aree consentite. Potremo indicare un raggio entro il quale il bambino non si deve allontanare dalla zona.
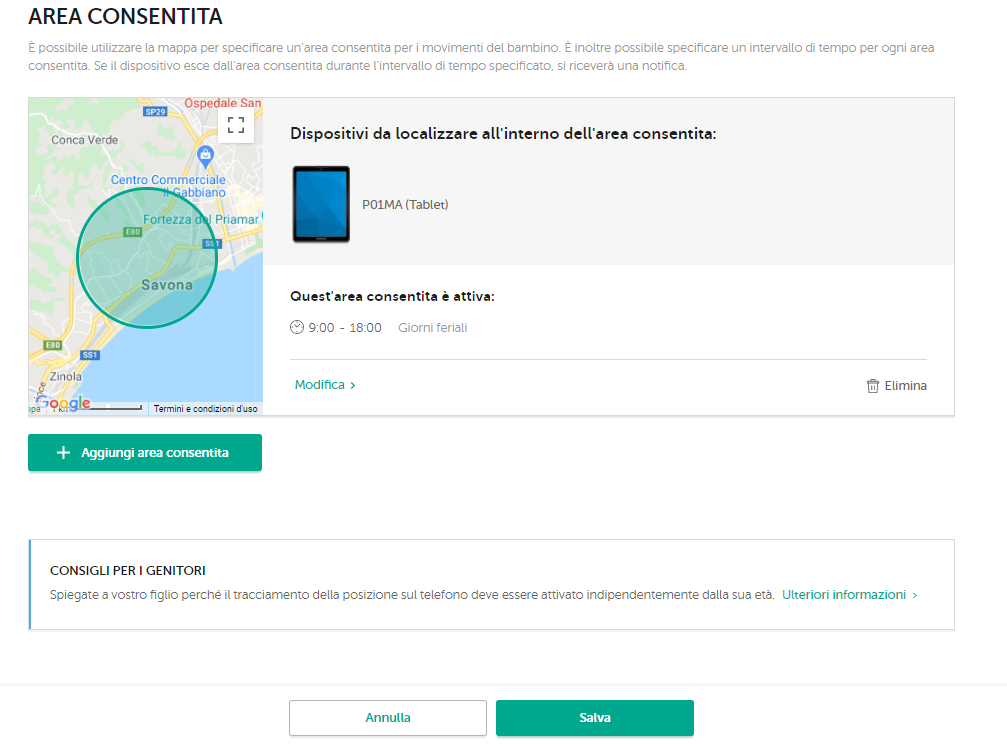
Sarà poi possibile settare anche gli orari entro il quale il ragazzo deve rimanere in una determinata zona. Supponiamo ad esempio il caso in cui il ragazzo debba essere a scuola e non vogliamo che la salti. Indicheremo l’area della scuola e gli orari in cui deve essere presente. Se non sarà a scuola negli orari indicati riceveremo una notifica. Sono sicuro che i miei genitori e i miei insegnanti avrebbero apprezzato molto una funzione così =)
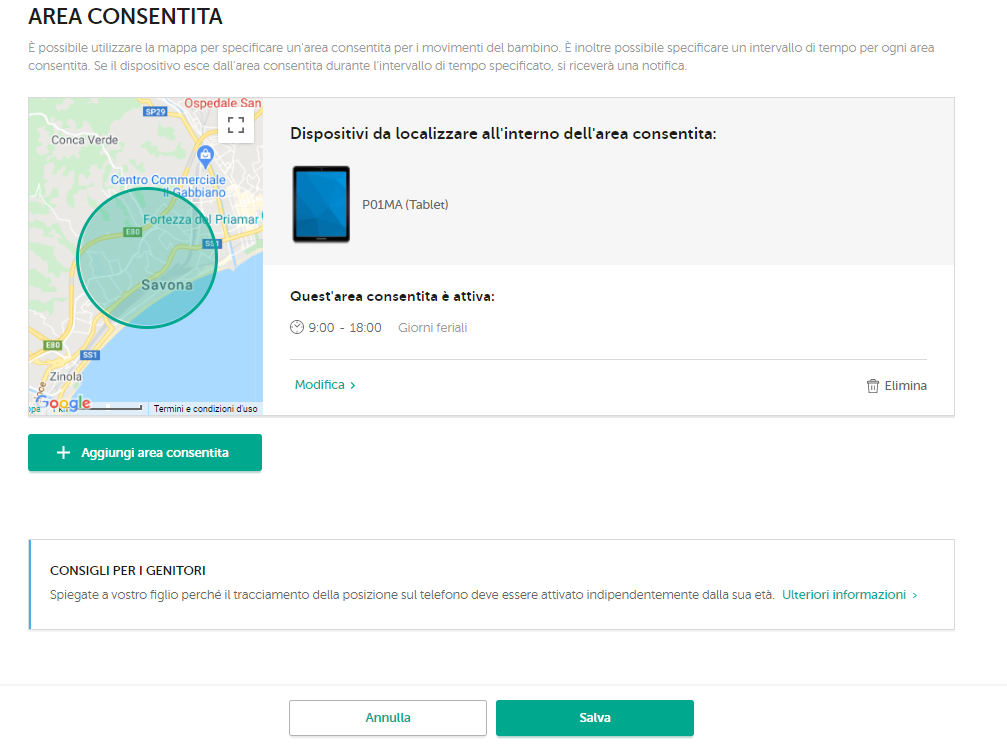
Ecco il riepilogo come si presenta. Sarà possibile creare più zone e diversificare anche le zone in base al dispositivo.
Configurazione blocco siti e ricerche
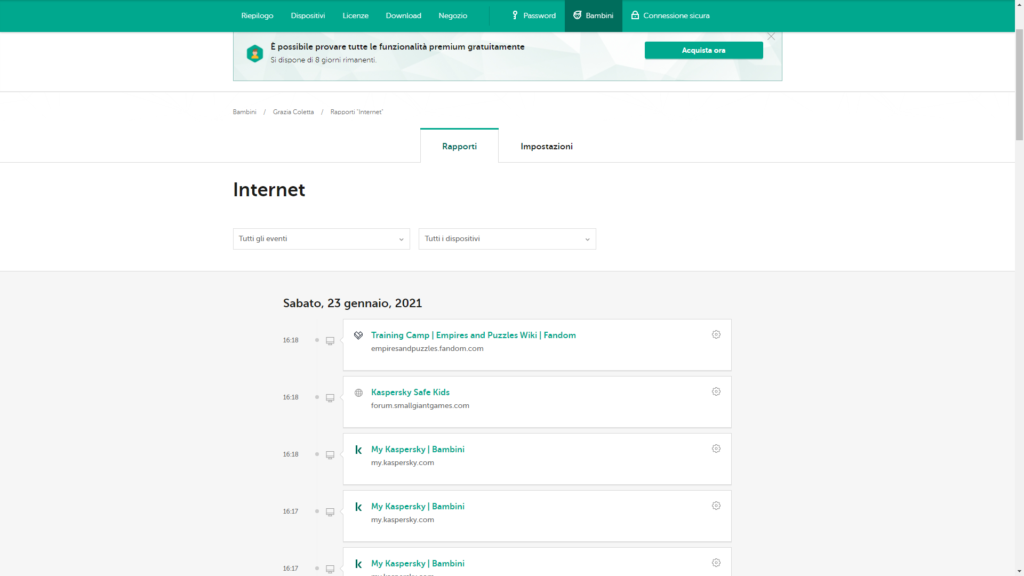
Selezionandola, come prima cosa ti verrà mostrato un riepilogo più approfondito delle attività online del ragazzo. Se usa più dispositivi potrai selezionare cosa ha visitato dispositivo per dispositivo.
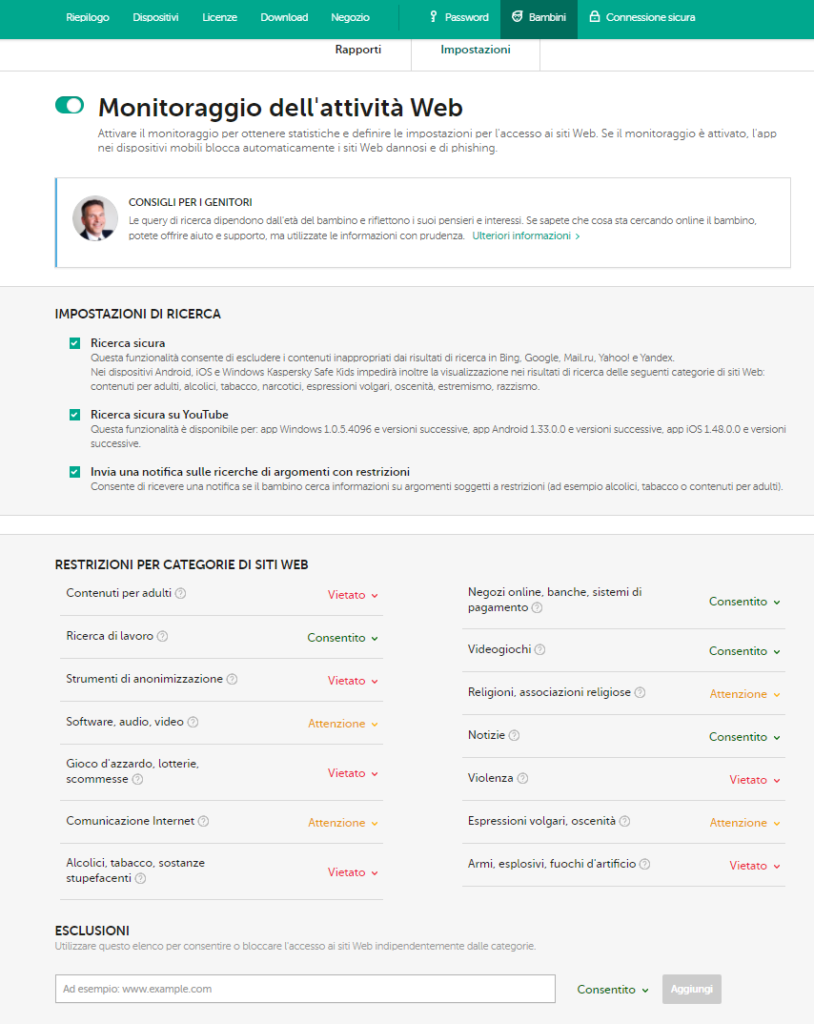
Accedendo all’area delle impostazioni, ti verrà proposta questa schermata. Per prima cosa ti verrà richiesto se vuoi attivare quest’area, se vuoi attivare la ricerca sicura su youtube per le app mobile e se vuoi ricevere notifiche sull’uso internet del tuo ragazzo. Le notifiche sono disponibili solo per la versione premium ma sono molto importanti. Se dovesse essere compiuta una ricerca non consentita o se dovesse essere tentato un accesso ad un sito bloccato ti verrà mandata subito una mail.
Premendo il ? di fianco ad ogni voce ti verrà spiegato che tipo di siti vengono annoverati sotto ogni singola voce. Potrai scegliere voce per voce se consentirla, attenzionarla o vietarla. Potrai anche bloccare o abilitare singoli siti se ti rendi conto che vengono visionati siti che non vorresti che tuo figlio veda, o al contrario se non dovesse riuscire ad accedere ad un sito per lui utile.
Ora, perdonami, ma devo farti vedere come funzionerà, per cui, non pensare che stessi cercando divertimento mentre scrivevo, mi serviva un esempio 🙂
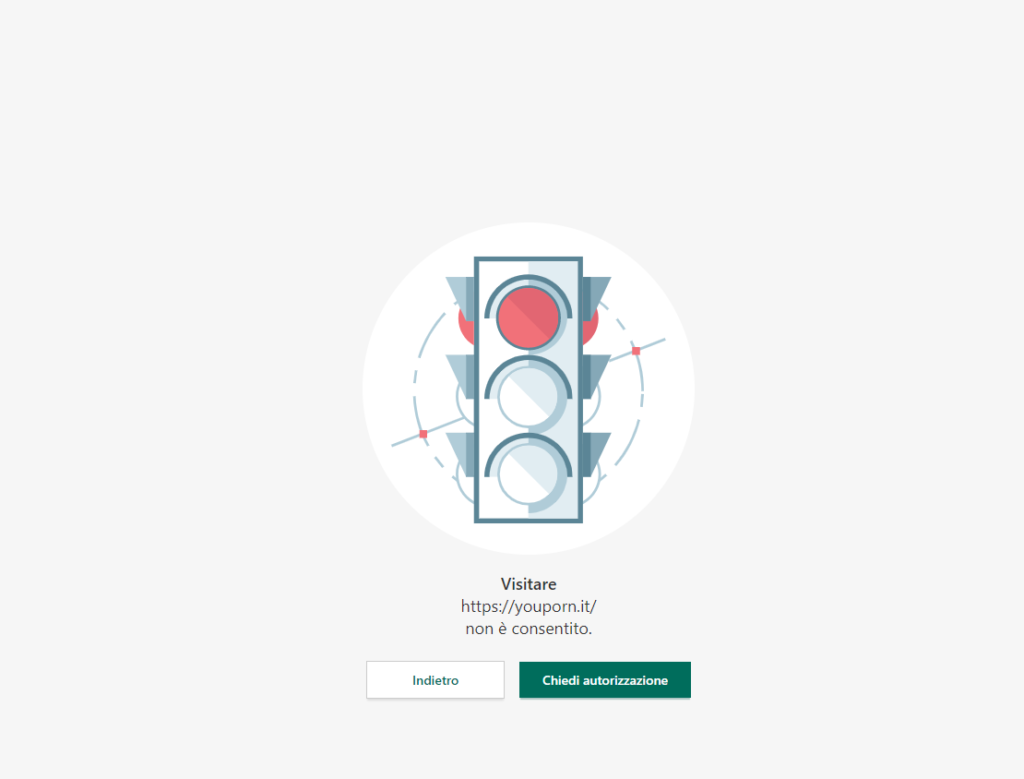
Ecco, come vedi, ho tentato di accedere ad un sito non consentito e kaspersky mi blocca in modo totale. Se fosse un errore e tu fossi fuori casa, il bambino potrà comunque mandarti una richiesta di autorizzazione. In questo caso ti verrà inviata una notifica e tu potrai scegliere se abilitare o meno il sito con un semplice click.
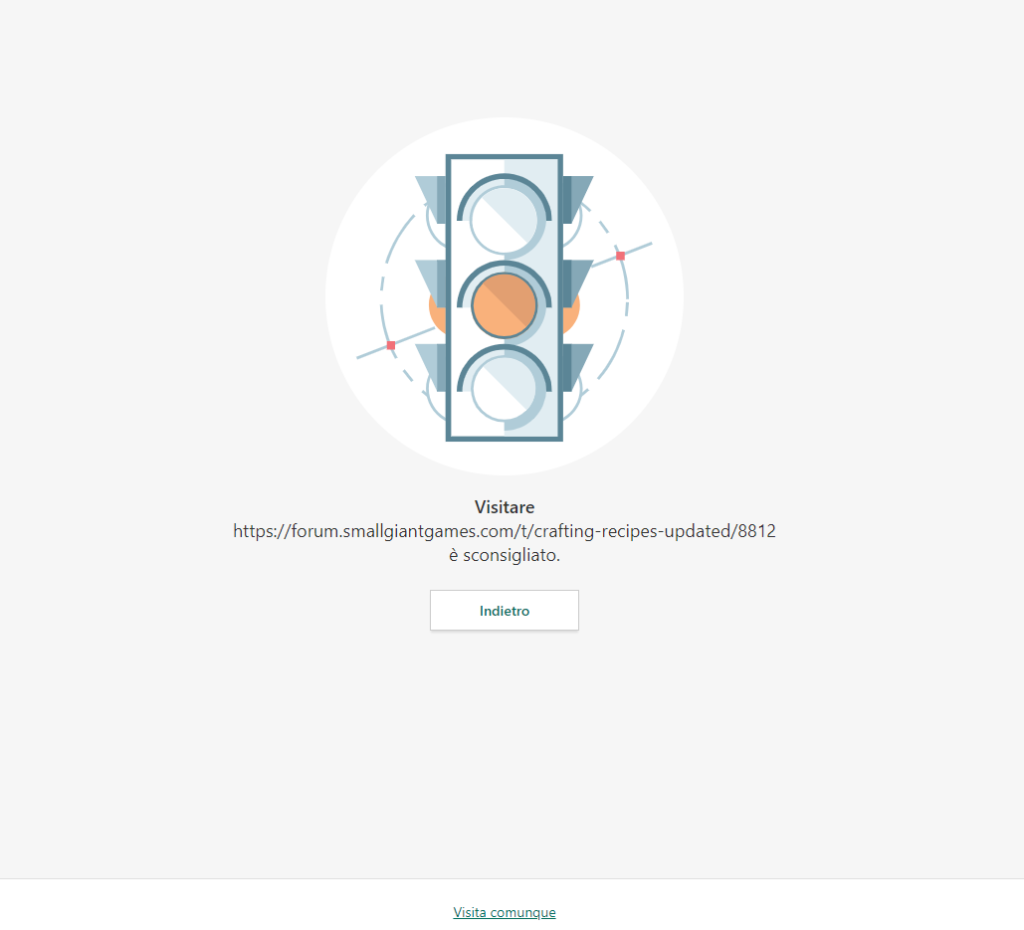
Per quanto riguarda invece i siti che hai deciso di attenzionare, questa sarà la schermata di segnalazione. Il ragazzo potrà comunque procedere, tu vedrai l’accesso nelle notifiche.
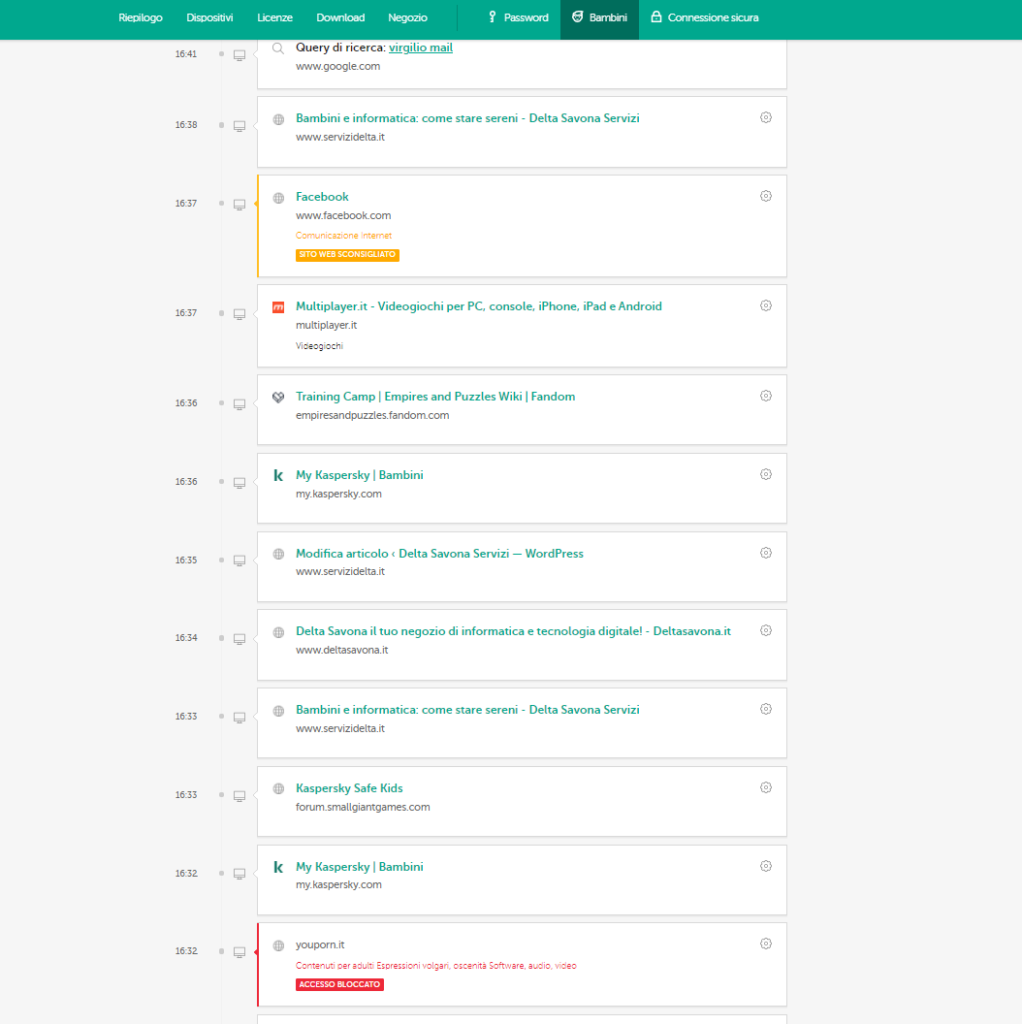
Ecco un esempio del riepilogo e come verranno mostrate le attività non volute.
Fondamentale anche il controllo delle ricerche che vengono svolte attraverso i vari Google e affini. Oltre a bloccare completamente i risultati nel caso in cui vengano ricercati lemmi non consentiti, verranno notificate le ricerche e proposte in riepilogo:
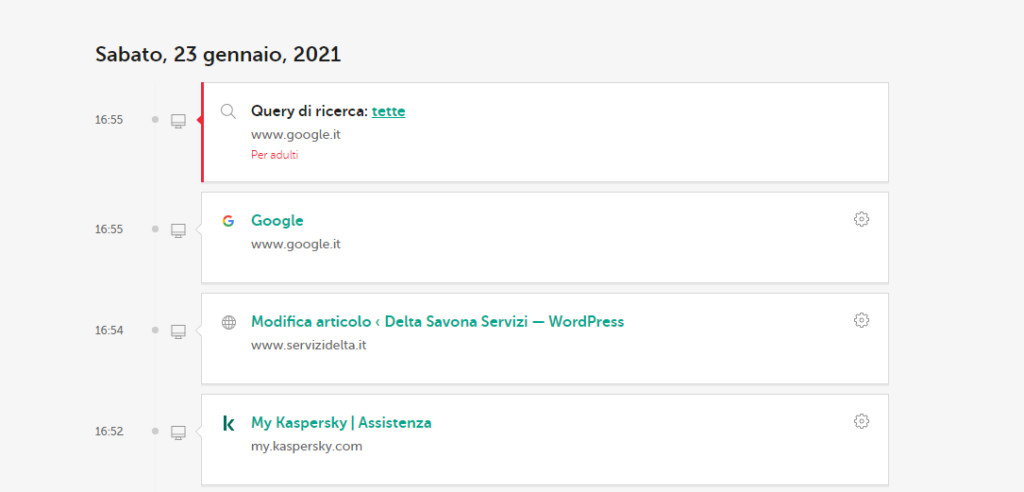
Ho fatto un po’ di test cercando varie parole un po’ così, anche in lingue diverse, ma il blocco appare sempre preciso e puntuale.
Configurazione orari e tempi di utilizzo
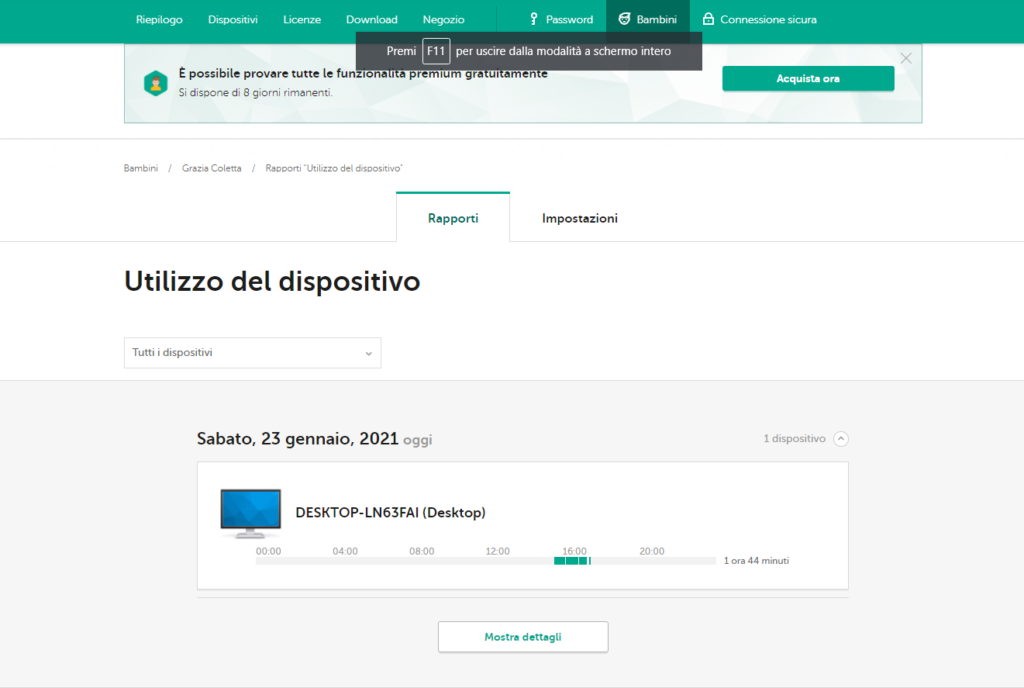
Nella sezione “Utilizzo del dispositivo” potremo vedere nel riepilogo gli orari in cui è stato utilizzato. In modo semplice potremo vedere ognuno dei nostri figli quando ha usato un dispositivo e per quanto tempo.
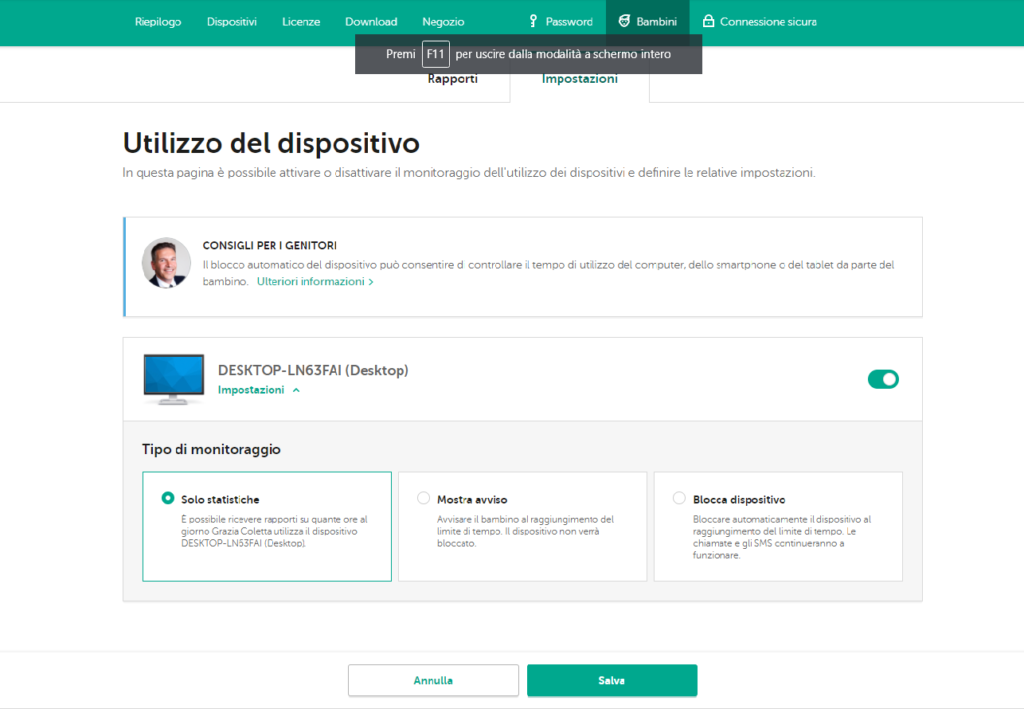
Nelle impostazioni avremo 3 scelte: la prima sarà quella di avere solo un log con le informazioni durante i momenti e i tempi di utilizzo; la seconda invece sarà una vigilanza più attiva dove il programma dirà al ragazzo quando ha superato i limiti di tempo che avevamo previsto o se sta utilizzando il dispositivo in un momento inappropriato, senza però bloccarlo; la terza invece bloccherà il dispositivo se l’uso supererà la quantità di tempo previsto o se è fuori orario.
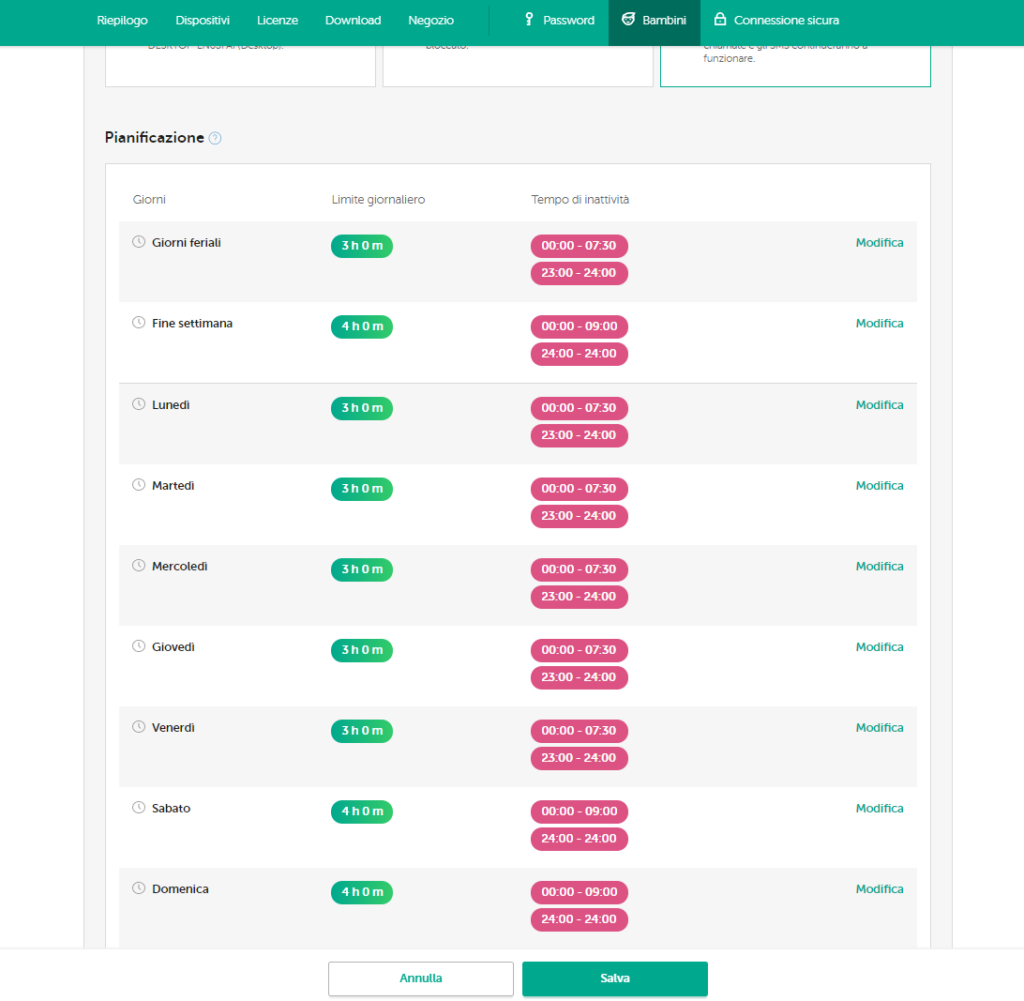
Selezionando i momenti e gli orari per l’avviso al ragazzo o per il blocco del dispositivo ti troverai davanti a questa interfaccia. potrai scegliere le impostazioni giorno per giorno, oppure scegliere e distinguere tra giorni festivi e giorni feriali. Ovviamente in qualunque momento potrai andare a variare le impostazioni
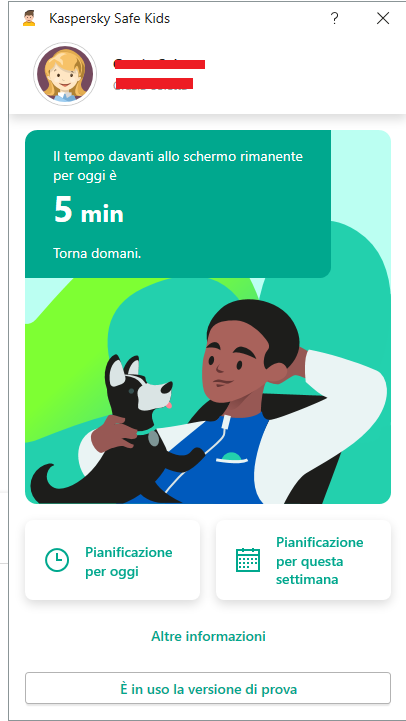
Quando il tempo sta per scadere Kaspersky comincia a mostrare una notifica per fare si che il ragazzo o il bambino possa cominciare a chiudere le sue operazioni.
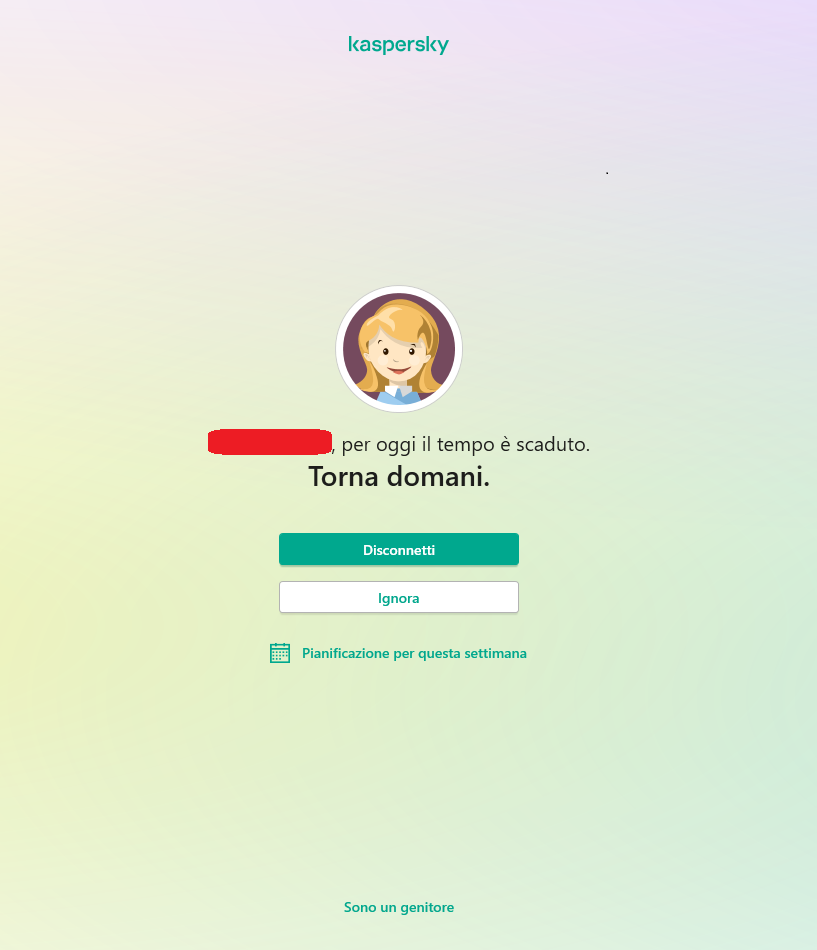
Nel caso in cui abbiate scelto solo di avvisare, il ragazzo potrà ignorare l’avvertimento e proseguire
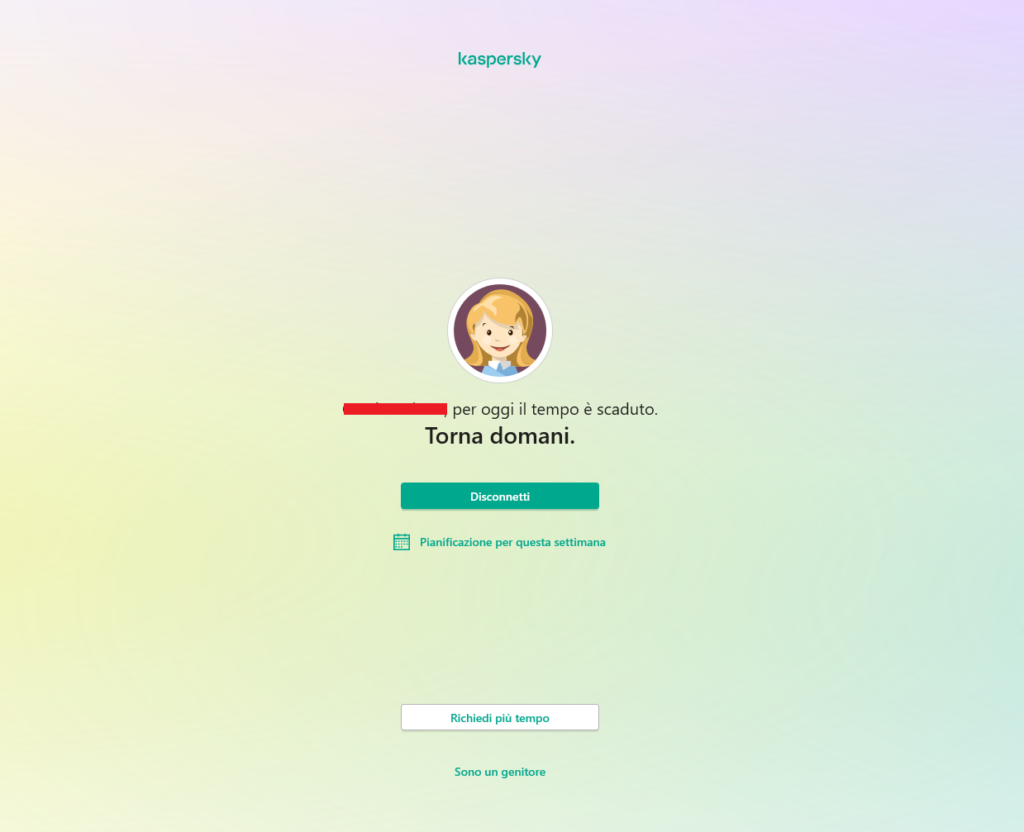
Nel caso in cui invece abbiate scelto di bloccare il dispositivo, il ragazzo potrà mandarvi una richiesta di avere più tempo, che voi potrete approvare o meno indicando anche quanto tempo aggiuntivo concedere oppure rifiutare.
In tutti e due i casi se siete a casa potrete scegliere “Sono un genitore” e fare proseguire comunque il lavoro.
Blocco delle applicazioni
Dalla sezione delle applicazioni potremo avere un preciso monitoraggio e controllo su come il nostro ragazzo ha utilizzato il tempo al computer
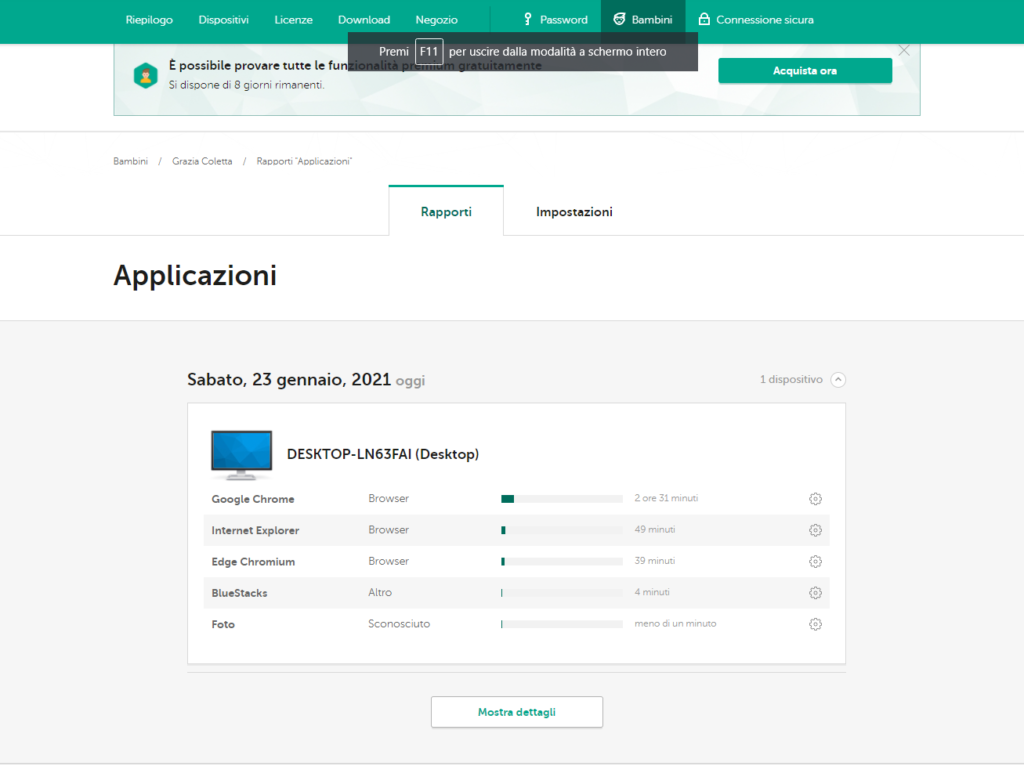
Verrà mostrato un elenco delle applicazioni utilizzate e quanto tempo ad ognuna è stato dedicato.
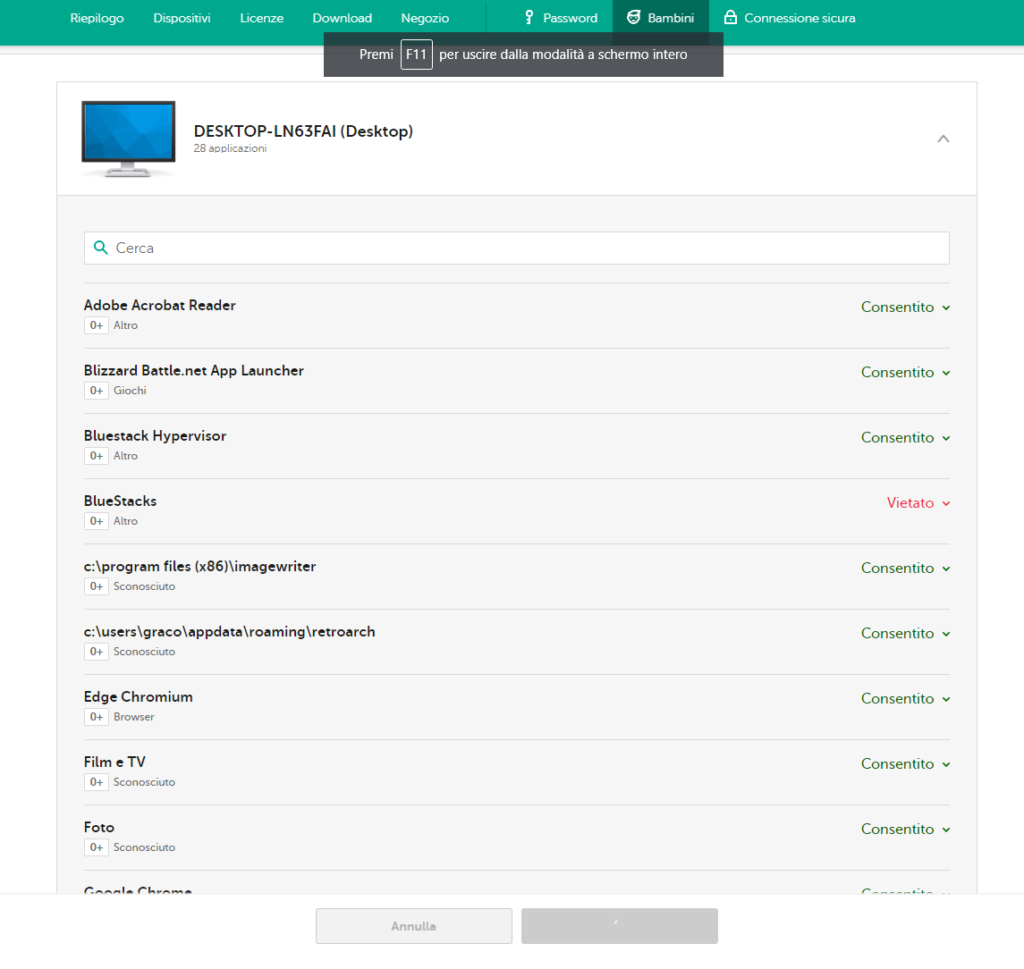
Nella sezione delle impostazioni potremo scegliere che sia Kaspersky Kids a scegliere quali app consentire e quali no in base all’età, oppure il mio consiglio è quello di scegliere manualmente quali autorizzare, quali vietare, e quali autorizzare ma con vincoli particolari. Ad esempio, potremmo aver detto che il PC può essere usato per 4 ore al giorni, ma potremo indicare che un videogioco non possa essere utilizzato per più di 2 ore al giorno.
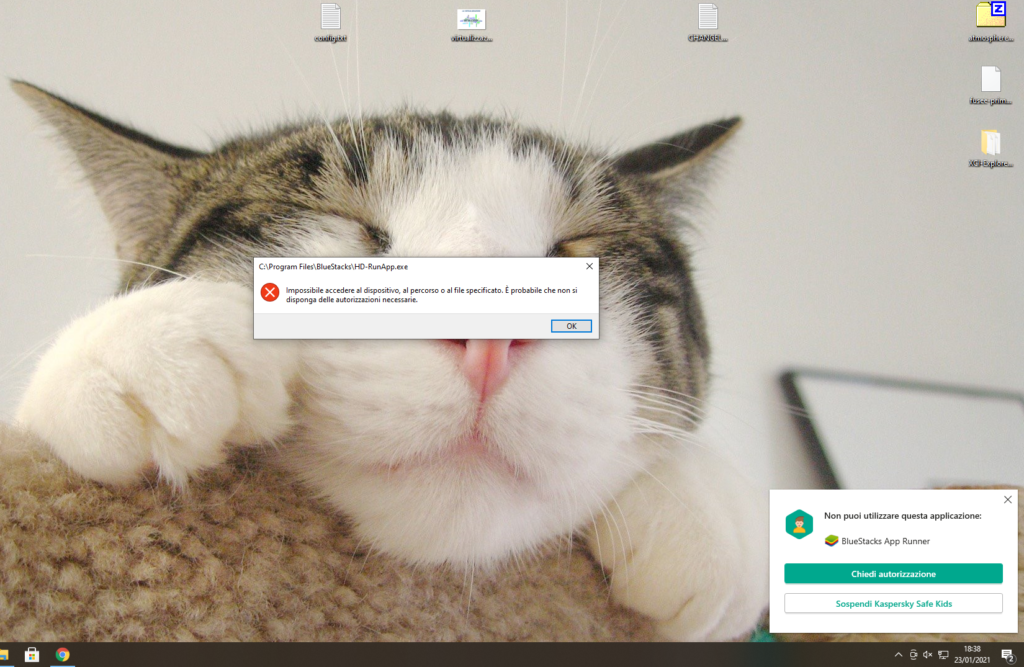
Nel caso in cui venga tentato l’accesso ad una applicazione bloccata, verrà mostrato un messaggio di errore che indica la mancanza di autorizzazioni a svolgere l’applicativo. A questo punto, se siete in casa e volete che lo utilizzi potrete sospendere temporaneamente il controllo sulla APP, se non siete in casa e il ragazzo ne ha bisogno potrà mandarvi la solita notifica da autorizzare se lo ritenete opportuno.
Cosa ancora non va
Kaspersky My kids ha anche un’area per la gestione dei social network, in questo momento Facebook per l’esattezza. Credo che il servizio sia ancora in fase di lancio perché al momento non si riesce a fare il passaggio conclusivo. Viene correttamente mandata la Email all’account facebook che dobbiamo vigilare, nella mail è contenuto un Link che andrebbe accettato ma una volta premutoci sopra riceviamo un errore. Spero che sistemino presto anche questa area che può essere molto importante.
Conclusioni
Spero di averti esposto bene i pregi di questo programma e tutto quello che potresti fare implementandolo all’interno dei dispositivi informatici della tua famiglia. E’ uno di quei programmi facili da installare ma difficili da configurare a dovere, se si deve tenere conto di tutto quello che vogliamo sorvegliare e come è meglio farlo.
Spero di averti messo a disposizione tutti gli strumenti per farlo al meglio, ma come sempre ti ricordo che possiamo essere al tuo fianco per svolgere per te il lavoro nel migliore dei modi e con tutta la passione che da sempre impieghiamo per farlo. In questo caso, visto che ci sono di mezzo le giovani leve, la cura e l’entusiasmo saranno raddoppiati =)

