Dopo la guida completa a Onedrive, continuiamo la nostra carrellata di approfondimento sul mondo dei servizi Cloud con il sistema di Google. Google Drive ha delle pucialirità molto interessanti che vedremo nell’articolo, oltre che una forte integrazione con tutto l’ecosistema Android che lo rende molto molto comodo per chi è spesso in mobilità.
Creare il tuo Google Account
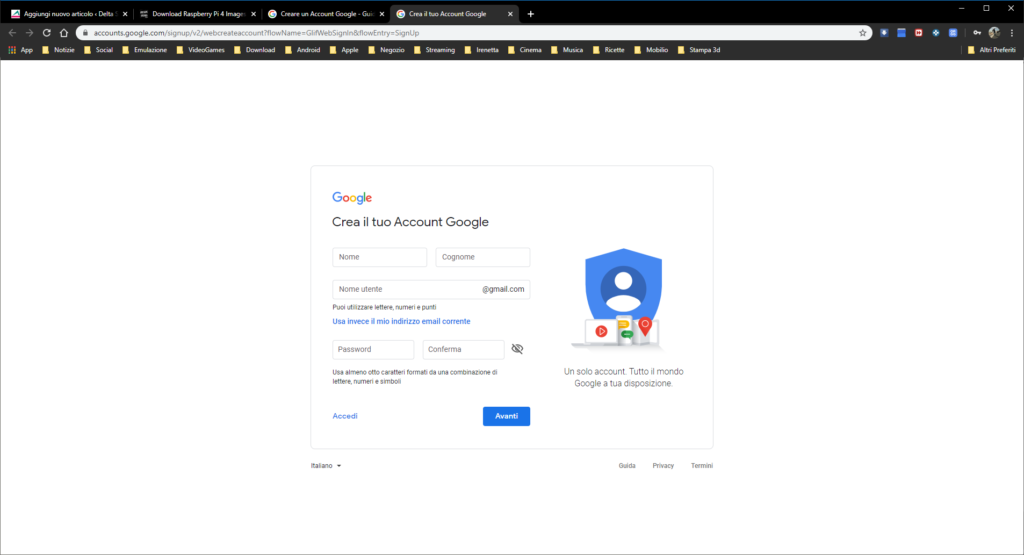
Analogamente a tutti gli altri servizi cloud, anche Google Drive necessita di creare un account presso Google al fine di poter sfruttare il servizio.
Per creare un account Google dovrai collegarti alla pagina Google per la creazione dell’account. Puoi premere qui per farlo.
Una volta entrato, ti sarà subito tutto molto chiaro e semplice: basta compilare i cambi richiesti e seguire la procedura. Nulla di più facile. Questo account ti mette a disposizione oltre all’accesso ai servizi di Google Drive, anche una mail gratuita di Gmail (uno dei servizi di posta migliori in assoluto) con la quale potrai sincronizzare eventualmente il tuo browser Chrome sui tuoi dispositivi, accedere a Youtube e tante altre cose molto comode e utili che magari vedremo in un altro articolo.
Come accedere a Google Drive
Il primo caso di utilizzo che prenderò in esame per Google Drive è attraverso il web, ovvero sfruttando il tuo browser internet preferito.
Per accedere a Google Drive e incominciare a utilizzarlo devi per prima cosa collegarti alla Home Page del servizio: una volta visualizzata, fai clic sul pulsante Vai su Google Drive per effettuare l’accesso al servizio tramite l’account Google che hai creato in precedenza.
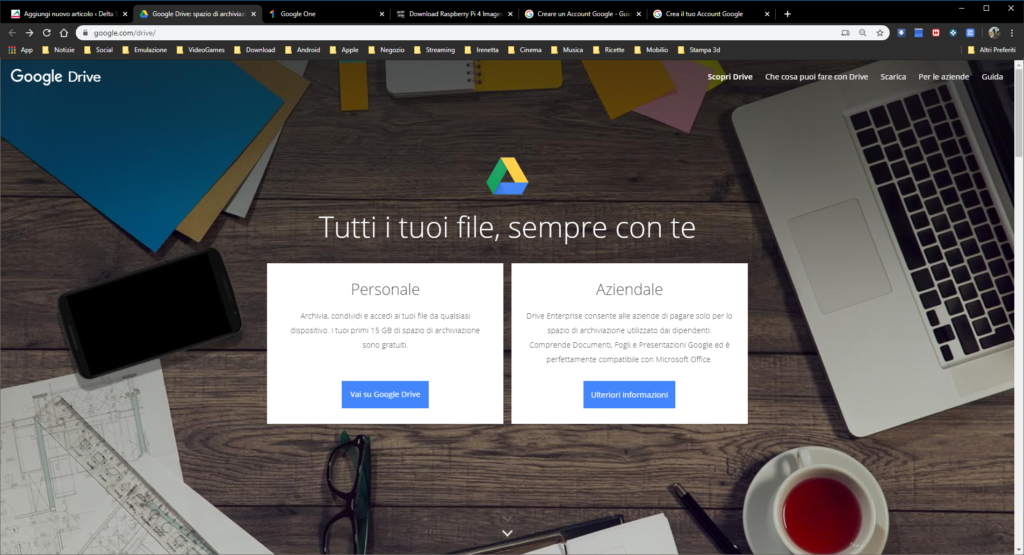
Da questa pagina scegli “Vai su Goole Drive” e di seguito ti verrà semplicemente chiesto i dati precedentemente creati.
Se è la prima volta che utilizzi Google Drive, all’accesso comparirà una breve schermata di tutorial per spiegarti alcuni dettagli tecnici.
Come caricare file e cartelle con Google Drive:

Iniziamo subito dalle basi: creare e caricare file e cartelle sul vostro Google Drive. Il procedimento è facile: la prima cosa da fare è quella di andare a premere sul pulsante Nuovo di colore blu che trovi in alto a sinistra. A questo punto le scelte sono date dai pulsanti Cartella (per creare una nuova cartella su Google Drive), Caricamento di File (per caricare su Google Drive un file dal tuo computer) e Caricamento Cartella (da utilizzare per caricare direttamente una cartella di file da archiviare su Google Drive).
Seleziona l’opzione che desideri a seconda di quello che ti serve eseguire (per esempio Caricamento di File o Caricamento Cartella) e attendi che il file o la cartella di file vengano caricati su Google Drive. Per caricare file o cartelle con Google Drive puoi anche utilizzare il drag and drop, ovvero quell’azione che prevede il fare clic su un file dal tuo computer per poi trascinarlo nell’area centrale di Google Drive che hai aperto tramite browser Web.
Quando il file (o la cartella) si sarà caricato in maniera corretta questo comparirà nella sezione principale di Google Drive, ovvero quella chiamata Il mio Drive.
Come condividere file e cartelle con Google Drive:

Una volta che hai caricato un file o una cartella di file in Google Drive puoi condividerlo con altri utenti.
Scegli l’oggetto da condividere, fai clic sopra l’oggetto selezionato con il tasto destro del mouse per aprire il menu con le opzioni di condivisione di Google Drive.
Per condividere il file in questione fai ora clic sulla voce Condividi. Nella schermata che si aprirà devi ora indicare il nome o l’indirizzo di posta elettronica della persona al quale desideri condividere il file in questione. Digita quindi questo dato nel campo di testo Persone presente nella schermata Condividi con altri utenti. Dal menu laterale, invece, noterai un simbolo matita. Se fai clic su di esso potrai modificare alcune opzioni di condivisione, potendo scegliere se la persona o le persone con cui stai per condividere file possono apportarvi eventuali modifiche (può modificare) oppure se vuoi che abbiano soltanto la possibilità di commentare (può commentare) o soltanto di visualizzare (può visualizzare). Quando hai finito, conferma le scelte premendo sul pulsante Fine.

Per ulteriori opzioni di personalizzazione dei file da condividere, premi sulla voce Avanzate che trovi in basso a destra. Hai a disposizione alcuni strumenti aggiuntivi che puoi vedere alla voce Impostazioni proprietario. In particolare, puoi mettere il segno di spunta alle voci Impedisci agli editor di modificare gli accessi e aggiungere nuove persone e/o Disattiva le opzioni di download, stampa e copia per commentatori/visualizzatori per limitare alcune particolari azioni eseguibili nel file che stai per condividere. Per confermare tale scelte, premi sul pulsante Salva modifiche.
Tieni però presente che, le persone con cui hai condiviso il file con Google Drive potranno visualizzarlo ed eventualmente modificarlo soltanto effettuando l’accesso al servizio di cloud storage tramite il loro account Google.

Nel caso in cuo tu non sia certo che la persona con cui vuoi condividere i tuoi files abbia un google account, sarebbe meglio premere nuovamente sul pulsante per la condivisione e nella schermata Condividi con altri utenti, premi sulla voce Ottieni link condivisibile. In questo modo, chiunque sarà in possesso di questo link potrà visualizzare il file ed eventualmente modificarlo o scaricarlo.
Tutti i file e le cartelle condivise saranno visualizzabili nella schermata principale di Google Drive (I miei Drive) ma saranno disponibili anche nella sezione Condivisi con me che puoi trovare nella barra laterale di Google Drive.
Applicazioni Google Drive per computer.

Google drive mette a disposizione anche una comoda app per la gestione del cloud direttamente da Pc, senza dover accedere al sito. L’applicazione si chiama Backup e Sincronizzazione per utilizzarlo devi collegarti a questa pagina Web e poi fare clic sulla voce Scarica Backup e Sincronizzazione e poi su Accetta e scarica.
Una volta scaricato, esegui il file facendo clic su di esso. Fai quindi clic su Sì se richiesto, per avviare l’esecuzione dell’installatore. Come potrai notare, il software si installerà in maniera automatica e non dovrai fare altro, se non premere sul pulsante Inizia.

Per installare Backup e sincronizzazione su Mac, devi aprire il pacchetto dmg che hai scaricato e poi copiarlo nella cartella Applicazioni di macOS e devi poi anche avviarlo. Fatto questo, gli altri procedimenti che ti indicherò sono gli stessi su Windows e Mac.
Una volta premuto sul pulsante Inizia dovrai effettuare il login al tuo account Google, inserendo la tua email e la tua password negli appositi campi di testo.

Una volta che hai effettuato il login premi sul pulsante Ok, verrai rimandato alla sezione schermata Il mio computer, tramite la quale potrai scegliere manualmente le cartelle da sincronizzare online su Google Drive. Per proseguire, premi su Avanti. Nella schermata successiva, inoltre, scegli se sincronizzare tutte o solo alcune delle tue cartelle di Google Drive in locale sul tuo PC e premi poi su Avvia. In qualsiasi momento puoi gestire queste preferenze di sincronizzazione, ritornando su questa schermata di Backup e Sincronizzazione che è chiamata Preferenze.
Come condividere file con Backup e sincronizzazione:

Adesso che hai configurato Backup e sincronizzazione sul tuo PC o Mac, ti spiego come condividere i file su Windows e Mac. Da Windows premi su Esplora Risorse, fai clic sulla voce Google Drive dalla barra laterale.
Adesso che visualizzi tutti i file presenti su Google Drive, puoi trascinare il file presente nel tuo PC nella finestra di Esplora Risorse > Google Drive che hai aperto. Una volta che il file si sarà caricato nella cartella in cloud, fai clic su di esso con il tasto destro del mouse. Scegli poi la voce Google Drive e fai poi clic sulla voce Condividi dal menu che visualizzi a schermo.
Su Mac, per accedere alla cartella di Google Drive dove caricare e condividere i file dovrai invece premere sull’icona del Finder che si trova annessa al Dock per poi fare clic sulla voce Google Drive dalla barra laterale di sinistra della finestra che ti viene mostrata.
Google Drive per Android e iOS:

Puoi usufruire delle funzionalità di Google Drive anche tramite il tuo smartphone o tablet Android e iOS, scaricando l’apposita applicazione da App Store o Google PlayStore.
Per condividere un file con Google Drive tramite l’applicazione per Android e iOS devi fare tap sul file da condividere e poi fare tap sull’icona con il simbolo di tre puntini situata in alto.
Adesso fai tap sulla voce Aggiungi persone dal menu che visualizzi per poi scegliere in autonomia le persone con cui condividere il file. In alternativa, puoi rendere a tutti accessibile il file tramite la voce Ottieni link.
Una volta eseguita questa operazione, non dovrai fare altro che seguire le indicazioni che ti ho fornito in precedenza, relative alla versione Web del servizio, per usufruire delle altre funzionalità di Google Drive.
Google Foto
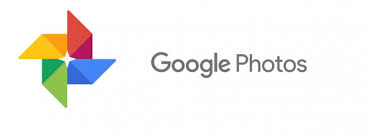
Non fa propriamente parte di Google Drive, è un servizio a parte, ma fa sempre parte dei vantaggi che avremo con il Google Account, è un backup cloud per cui mi sembra valga la pena di citarlo e farti presente di questa opportunità.
Puoi accedere al servizio da computer premendo qui oppure scaricando la app per android o per ios. Google Foto in pratica eseguirà un backup automatico delle foto che farai sul tuo smartphone e le renderà disponibili su qualunque dispositivo abbia accesso al tuo google account. Non solo: le foto verranno catalogate automaticamente per date e luogo, potrai dividerle in album, effettuare ritocchi e condividerle con i tuoi amici.
Lo spazio di archiviazione è condiviso con i 15Gbyte di Google Drive se lascerai la qualità nativa delle foto, se invece lascerai ottimizzare a Google Foto la qualità delle foto lo spazio sarà illimitato per le tue fotografie !
Ad oggi secondo me è il modo migliore per non perdere nessuna foto scattata e averle sempre con se.
Documenti, Fogli e presentazione Google
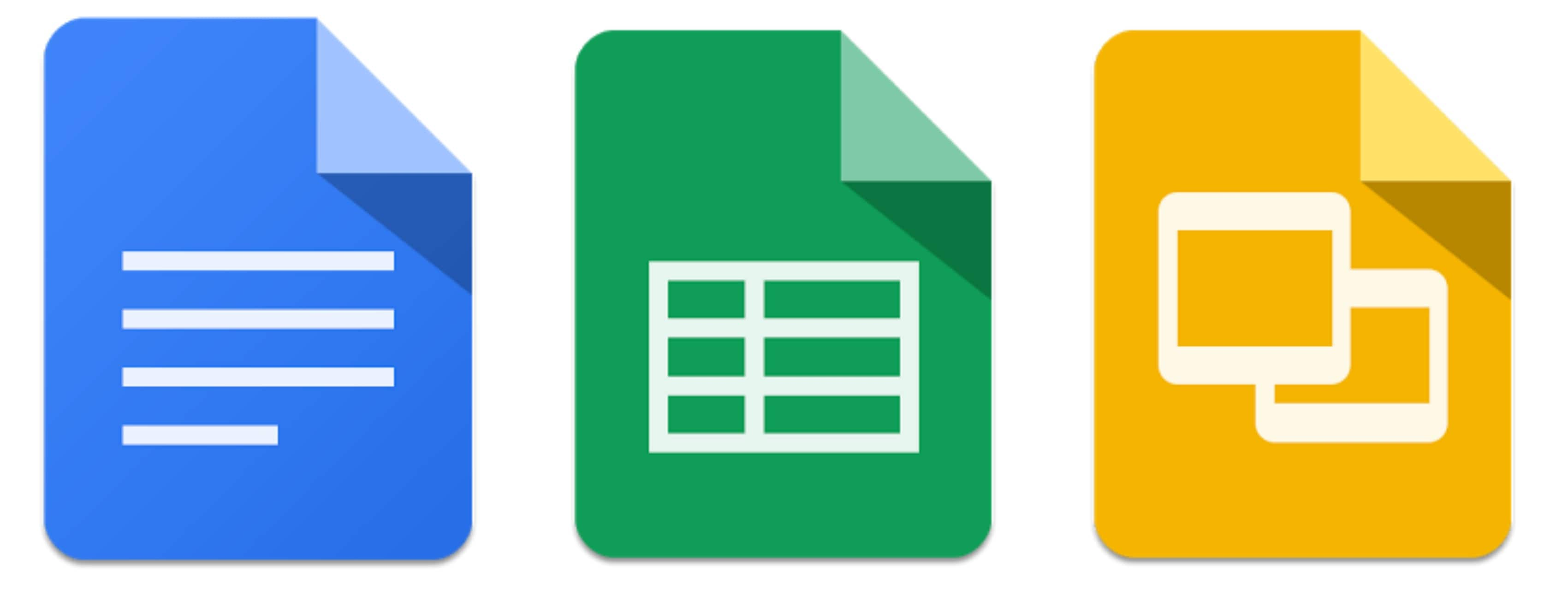
Analogamente a OneDrive, anche Google mette a disposione le proprie App per la gestione dei documenti. Pur non essendo ai livelli del pacchetto office, sono comunque delle comode App gratuite con le quali creare i propri documenti o aprire documenti generati da terzi, del tutto gratuite. Sicuramente meritano di essere considerate.
I prezzi di Google Drive
Google Drive, mette a disposione ben 15Gbyte gratuiti di storage, contro i 5 ad esempio di OneDrive.
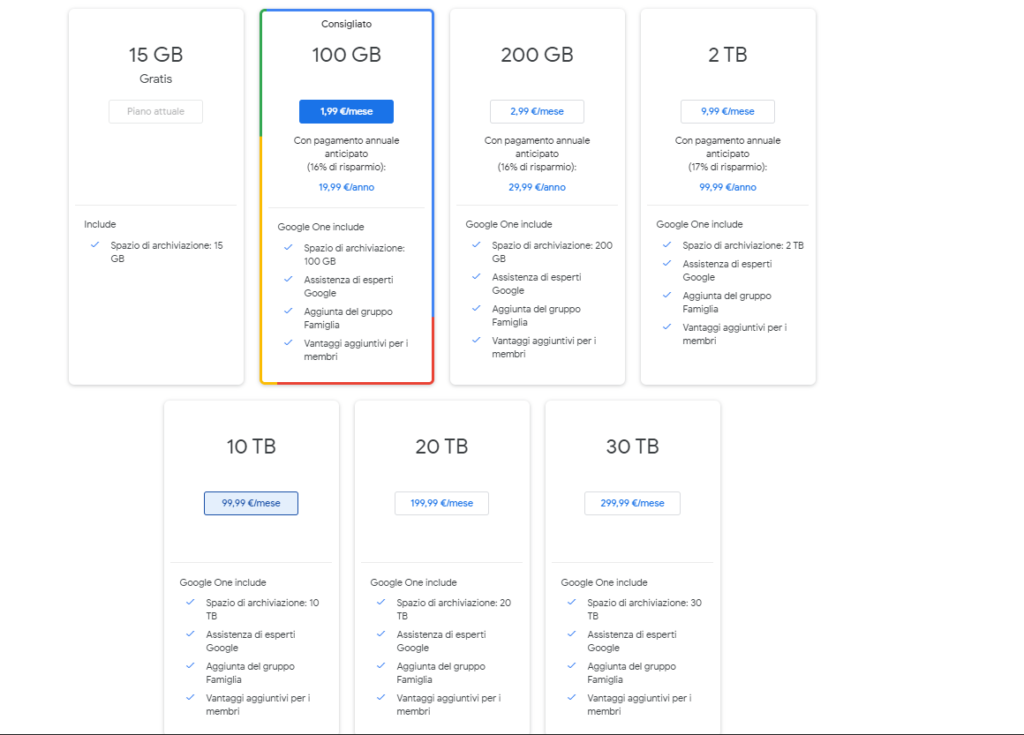
Se hai bisogno di più spazio ovviamente Google ti da la possibilità di acquistarlo ai prezzi che vedi riportati nell’immagine, ovvero:
- 100 Gbyte a 1,99 € al mese o 19,99€ all’anno
- 200 Gbyte a 2,99€ al mese o 29,99 all’anno
- 2 Tbyte a 9,99€ al mese o 99,99 all’anno
- 10 Tbyte a 99,99€ al mese
- 20 Tbyte a 199,99 al mese
- 30 Tbyte a 299,99 al mese
L’offerta è più variegata rispetto a OneDrive, con più soglie tra cui poter scegliere, alcune delle quali davvero molto interessanti.
Conclusione
Come abbiamo visto, Google Drive è un servizio storage in Cloud con alcune peculiarità molto molto interessanti, diverso ad esempio da OneDrive che abbiamo presentato la volta precedente. Un servizio ricordati, non esclude l’altro, puoi utilizzarli affiancati sfruttando i lati migliori di entrambi.
Non dimenticare che se hai dubbi o domande siamo sempre a tua disposizione !

