Mi sono reso conto parlando con molti nostri clienti, che la virtualizzazione in informatica sia molto poco conosciuta, nonostante a molti servirebbe come il pane.
Molto spesso mi viene detto: “non posso usare Windows 10 perché ho dei vecchi programmi per Windows Xp”. Chi pensa questo, non tiene conto che mantenere ambienti software ormai desueti per la fruizioni di un solo programma, non è utile e non è funzionale ad una buona fruizione del proprio computer e che il tutto potrebbe essere superato sfruttando appunto la virtualizzazione.
Che cos’è dunque la virtualizzazione?
La virtualizzazione è una tecnologia che consente di creare all’interno di un unico sistema hardware fisico (un computer nel nostro caso) diversi ambienti di elaborazione simulati, virtuali appunto. I componenti hardware (quelli reali, fisici) vengono astratti per renderli disponibili al software sotto forma di risorsa virtuale. L’insieme delle componenti hardware virtuali (Hard disk, RAM, CPU, Scheda di rete) prende il nome di macchina virtuale (Virtual Machine, VM) e su di essa si può installare il sistema operativo e le applicazioni, come se si stesse interagendo con un sistema “reale”. Questa procedura si può eseguire sia su sistemi desktop che su sistemi server.
Sulla macchina fisica, il computer reale di cui disponiamo, detto HOST, viene eseguito un software chiamato Hypervisor che si collega all’hardware per distribuire le risorse del computer in modo appropriato, suddividendo il sistema in diversi ambienti separati, distinti e sicuri: le macchine virtuali, dette anche sistemi guest, ovvero ospiti.
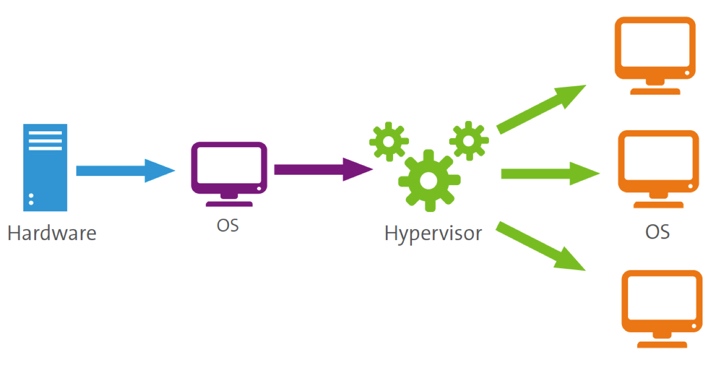
In pratica, per farla molto semplice, possiamo tranquillamente avere il nostro computer, dotato di sistema operativo nuovo e aggiornato, all’interno del quale possiamo andare a creare un ambiente di lavoro virtuale nel quale andare ad installare un qualunque sistema operativo, anche molto più vecchio, in modo da rendere il nostro PC compatibile anche con programmi molto vecchi. Per fare un esempio ancora più chiaro, possiamo installare su un nuovo PC con Windows 10, un software che ci consenta di gestire ad esempio Windows XP o Windows 7 per andare a sfruttare software non più compatibili.
C’è anche un altro scenario dove la virtualizzazione può essere utile: possiamo ad esempio virtualizzare anche lo stesso sistema che stiamo utilizzando, magari per testare software potenzialmente dannoso, o per visitare siti non proprio puliti. In questo caso se le nostre operazioni dovessero creare problemi al sistema, non saranno propagati sul sistema host, ma rimarranno circoscritti al sistema virtualizzato.
Cosa serve per virtualizzare
Dal punto di vista hardware, non tutti i pc sono in grado di eseguire una virtualizzazione. Il prerequisito fondamentale è avere una CPU che supporti appunto la virtualizzazione, inoltre da BIOS dovremo accertarci che tale funzionalità sia attivata. Nelle specifiche dei processori è evidenziato se sono compatibili o meno con questa tecnologia.
Oltre ad una buona CPU avere anche una quantità abbondante di RAM ci aiuterà molto nell’operazione: durante la virtualizzazione dovremo infatti riservare parte della RAM di sistema all’ambiente virtuale. Se abbiamo poca RAM potremmo riservarne poca e avremo uno scarso risultato. Io indicherei in 8Gbyte il quantitativo minimo per eseguire una buona virtualizzazione senza rallentare il sistema ospite.
Dal punto di vista software invece ci servirà un programma che gestisca il tutto, vediamo insieme quale possiamo usare a seconda delle nostre necessità.
Oracle Virtual Box, il software gratuito di virtualizzazione
Il software che consiglio di utilizzare per la virtualizzazione è Oracle VirtualBox. E’ un software del tutto gratuito, tutto sommato semplice ed intuitivo che uso da tempo con ottimi risultati. Può essere utilizzato sia in ambiente Windows, ma anche linux e addirittura su sistemi operativi Apple OSX.
Può virtualizzare praticamente qualunque versione di Windows ma anche Linux con ottimi risultati.
Vediamo come installarlo e configurarlo. Una volta scaricato dal sito l’eseguibile e lanciato il pacchetto di installazione ci troveremo le seguenti schermate.
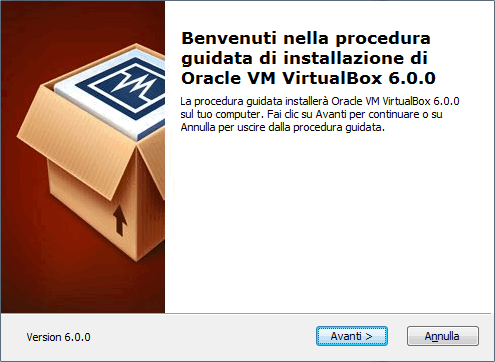
Semplice schermata di benvenuto, non dobbiamo fare altro che cliccare avanti
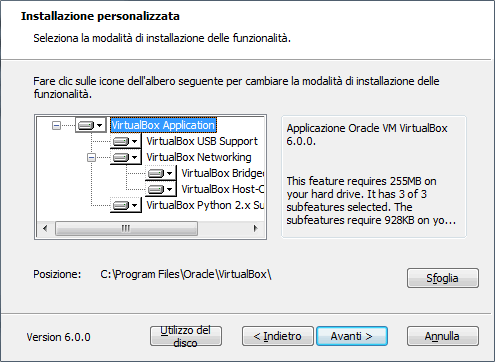
Accertiamoci di installare ogni componente in modo completo e premiamo nuovamente avanti
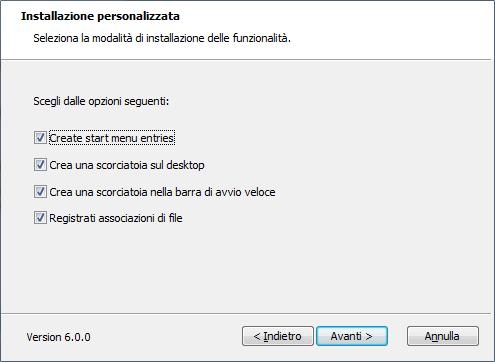
Qui le scelte sono vostre, vi viene proposto se creare o meno i collegamenti del nuovo programma sul sistema. Io li consiglio

Questa schermata ci informa che il software installerà delle funzionalità di rete
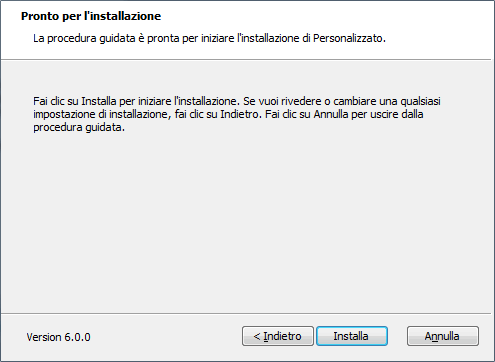
Qui dobbiamo solo premere installa per avviare l’installazione vera e propria
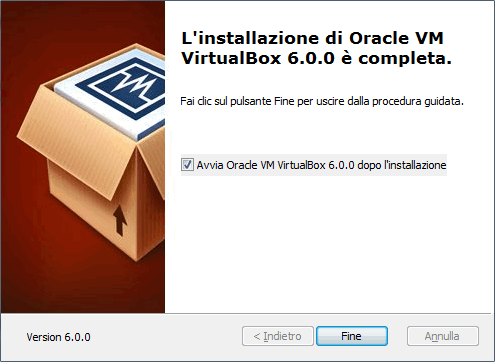
L’installazione del nostro software di virtualizzazione è completa !
Per ora abbiamo solo preparato ciò che ci servirà per virtualizzare un sistema operativo, non abbiamo ancora creato la nostra piattaforma virtuale. Vediamo nello specifico come andare ad installare il nostro sistema ospite all’interno di Virtual Box
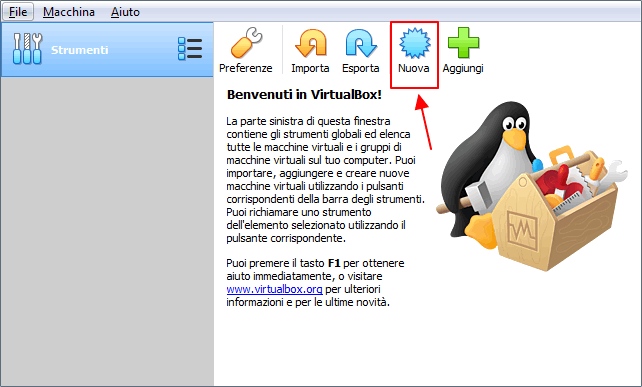
Lanciamo VirtualBox, comparirà la finestra Strumenti, Clicchiamo su Nuova
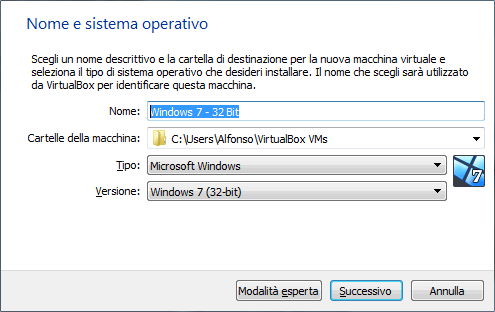
In questa finestra inseriamo il nome del sistema operativo che vogliamo installare, nel nostro esempio Windows 7. Se Virtual Box riconosce il nome, si imposta automaticamente in modo ottimale per il sistema che intendiamo installare, diversamente, dobbiamo selezionare manualmente le voci in modo coerente al sistema che intendiamo installare. Compilati i campi possiamo premere su Successivo.
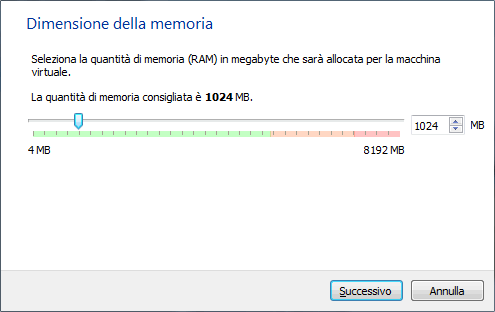
In questa schermata dobbiamo scegliere quanta Ram assegnare al sistema virtualizzato. Non scendere sotto quella consigliata, aumentala se dovrai utilizzare programmi pesanti in ambiente virtualizzato. Premiamo successivo
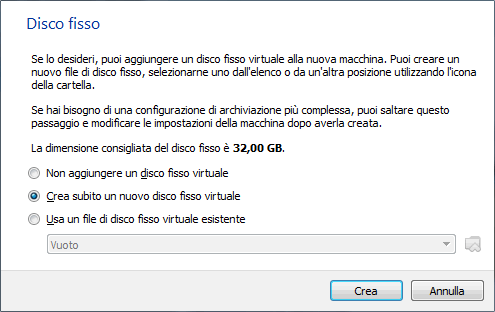
Essendo la tua prima macchina virtuale, seleziona di creare un disco virtuale che ospiterà il tuo sistema Guest
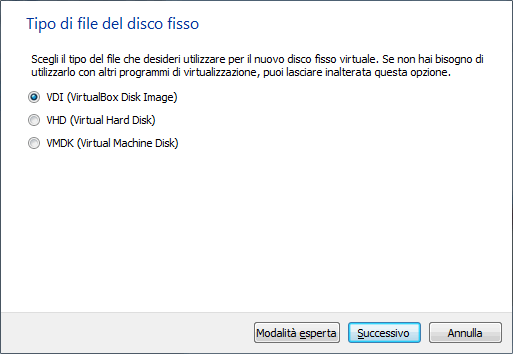
Qui possiamo selezionare se utilizzare l’estensione proprietaria di Virtual Box, oppure un’estensione utilizzabile anche con altri software di virtualizzazione. Io ti consiglio il formato proprietario.
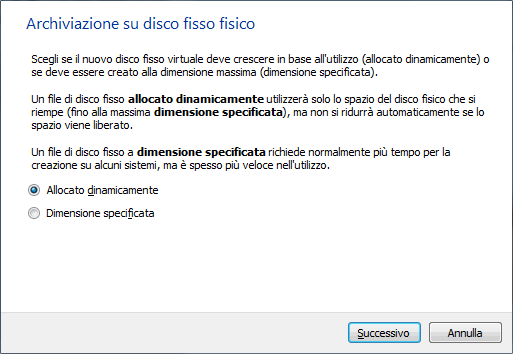
La prima scelta, ti consentirà di risparmiare spazio sul disco del tuo computer Host. In pratica, il file che conterrà la macchina virtuale assumerà una dimensione inizialmente piccola, per poi aumentare man mano che installerai programmi o salverai file nel sistema virtuale. La seconda opzione invece andrà da subito a creare un file delle dimensioni massime da te indicate.
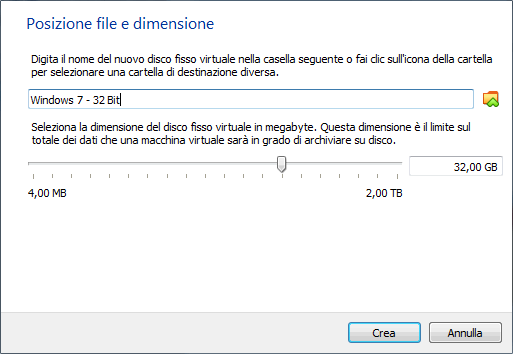
In questa schermata sceglierai appunto dove andare a salvare il file che conterrà il tuo sistema virtuale, e la sua dimensione. Interessante sapere che in pratica, backuppando questo file, eseguirai un salvataggio integrale della tua macchina virtuale. Puoi anche spostare questo file su altri computer dove è installato Virtual Box per utilizzare il tuo ambiente virtuale.
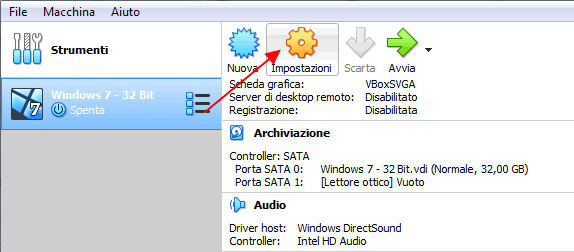
Virtual Box ora ci mostrerà nell’elenco la nostra macchina virtuale Windows 7. Attualmente non abbiamo ancora installato in realtà il sistema, abbiamo solo eseguito la configurazione iniziale propedeutica all’installazione vera e propria. In questo elenco Virtual Box mostrerà tutte le macchine virtuali che andremo ad installare. Continuiamo la nostra installazione di Windows 7 virtualizzato.
Selezioniamo il pulsante Windows 7 e clicchiamo su Impostazioni
Se disponi del DVD di installazione di Windows 7 in questa finestra selezioniamo:
- Archiviazione
- Vuoto
- Icona disco a destra di colore celeste
- Lettore host ‘X:’ dove la X sta per la lettera dell’unità CD del vostro sistema.
- OK (Fine)
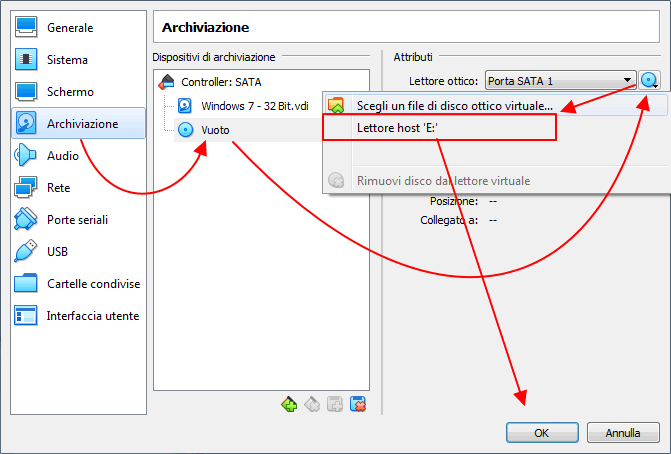
Se non hai il cd, ma una immagine ISO del sistema, compi invece queste selezioni
in questa finestra selezioniamo:
- Archiviazione
- Vuoto
- Icona disco a destra di colore celeste
- Scegli un file di disco ottico virtuale
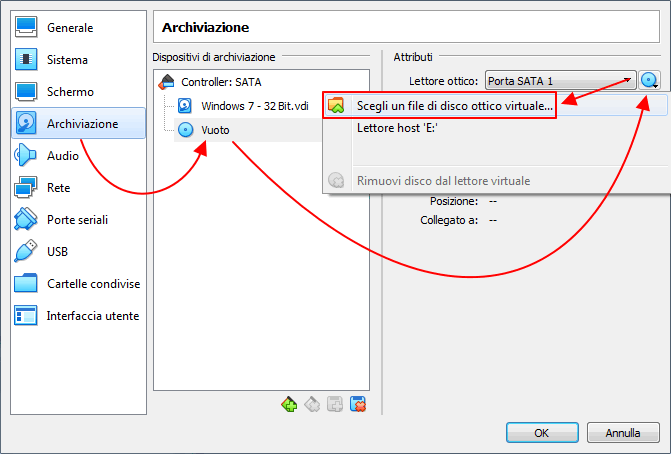
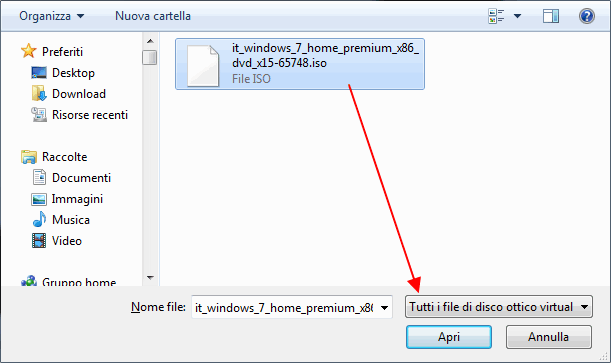
Si aprirà la schermata che ti consentirà di selezionare l’immagine ISO a tua disposizione.
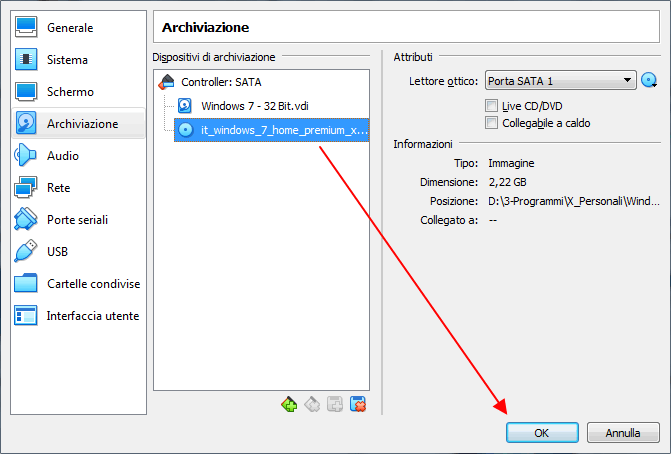
Selezionato o il DVD o l’immagine iso, abbiamo configurato quanto serve per avviare l’installazione, clikkiamo su OK.
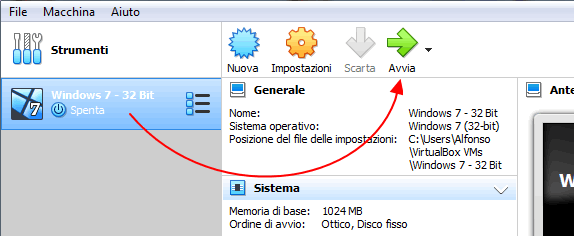
Selezionando la macchina virtuale Windows 7, ora avremo a disposizione il pulsante Avvia, premendolo si avvierà l’installazione del sistema
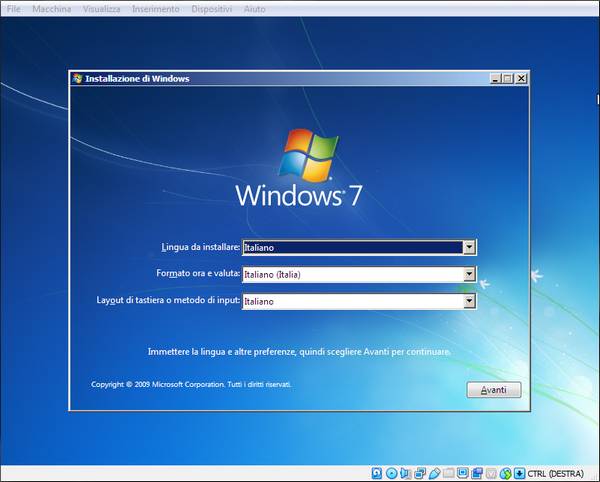
Qui sarà esattamente come installare Windows 7 su un normale computer, ritroverai quindi tutte le schermate di installazione a cui sei abituato e che quindi non ti descriverò.
Al termine dell’installazione avremmo un sistema operativo che gira su una macchina virtuale. Come potrai notare la barra superiore e inferiore appartiene a VirtualBox.

Appena installato, la finestra del sistema operativo non si adegua alla risoluzione del monitor, notare gli spazi vuoti a destra e a sinistra della schermata. Mancherà probabilmente anche l’audio, insomma, il sistema c’è ma manca ancora qualcosa
Per risolvere questo problema dobbiamo installare Guest Additions. Oltre a questo pacchetto è disponibile anche l’Extension pack per rendere pienamente compatibili ed utilizzabili le porte USB del tuo PC anche nella macchina virtuale.
Virtual Box è davvero un software molto potente nonostante sia gratuito, e oltre ad offrire un sistema virtuale stabile e performante, mette a disposizione moltissime funzioni che mi è ora impossibile descrivere, dovrei fare un libro per farlo, ma per chi avrà voglia di usarlo sarà possibile davvero personalizzare la propria virtualizzazione in tutto e per tutto. Online si trovano addirittura guide per virtualizzare sistemi OSX in ambiente Host Windows.
Virtualizzare Android: Bluestack
Detto che virtual Box potrebbe virtualizzare anche sistemi android, secondo me, per questo specifico utilizzo non è forse la scelta più azzeccata. Personalmente trovo molto più semplice e funzionale farlo con Bluestack.
Bluestack è più una emulazione di Android più che una vera e propria virtualizzazione, poichè non mette a disposizione una interfaccia android completa, consente però secondo me di sfruttare molto meglio, e in modo più semplice, le varie applicazioni, video giochi compresi.
Il sito dove reperire blue stack è il seguente. Bluestack
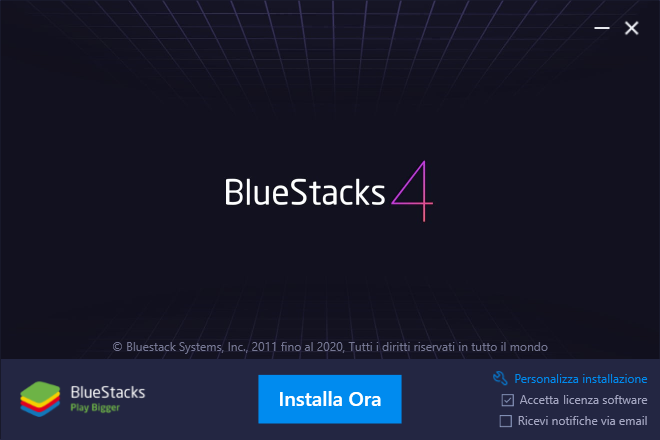
Una volta scaricato e avviato l’installazione ci troveremo davanti a questa semplicissima interfaccia. La personalizzazione si limita alla scelta della cartella di installazione del programma.
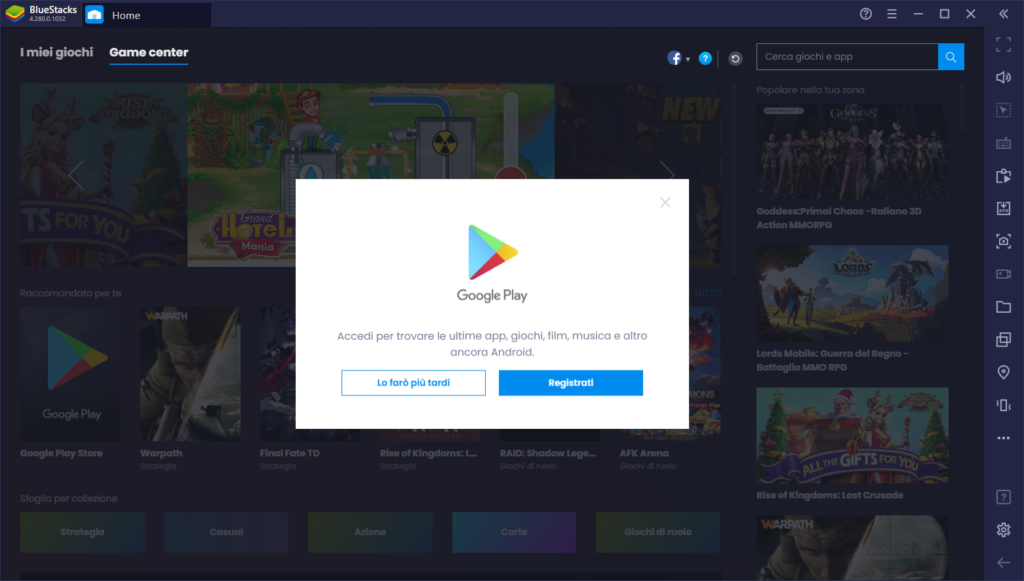
Terminata la breve installazione ci troveremo davanti a questa schermata. Dovremo introdurre il nostro Google Account o crearne uno se non lo abbiamo
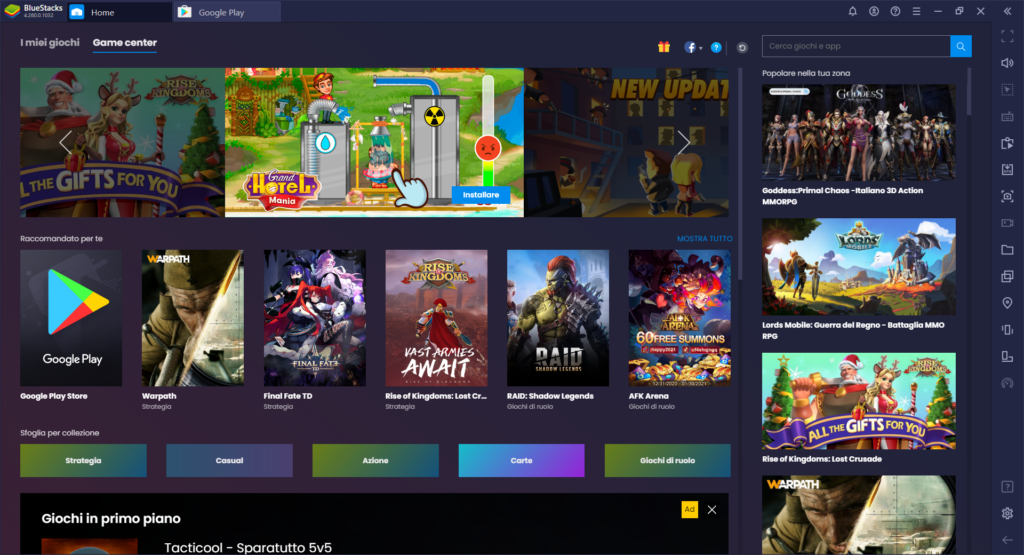
Questa sarà la schermata di base di Bluestack, che assomiglia più ad uno store che ad un sistema Android. Come detto, non viene virtualizzato il sistema android per intero, ma potremo installare tutte le applicazioni presenti nel Play Store.
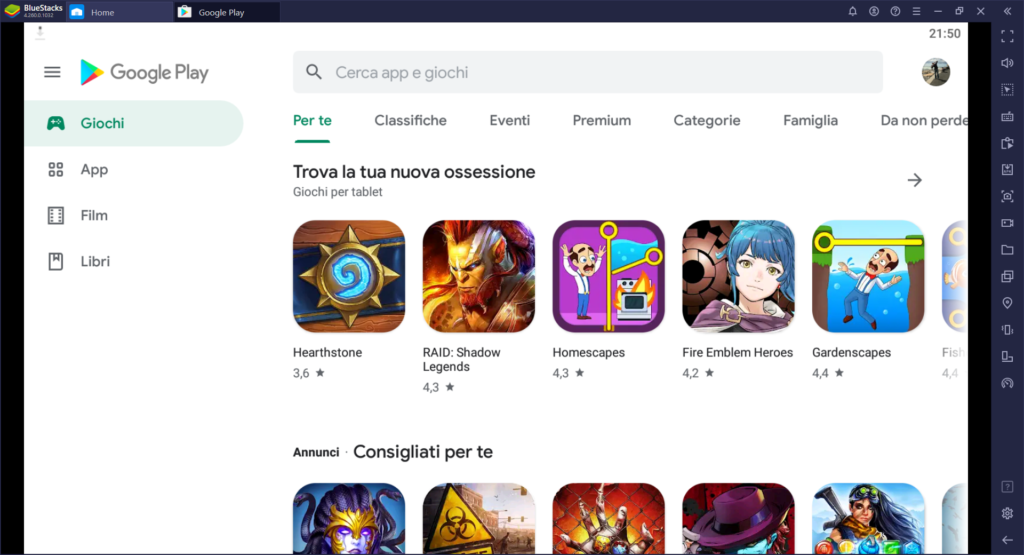
E’ presente anche l’interfaccia vera e propria del PlayStore, uguale a quella che avete sui vostri tablet o smarphone
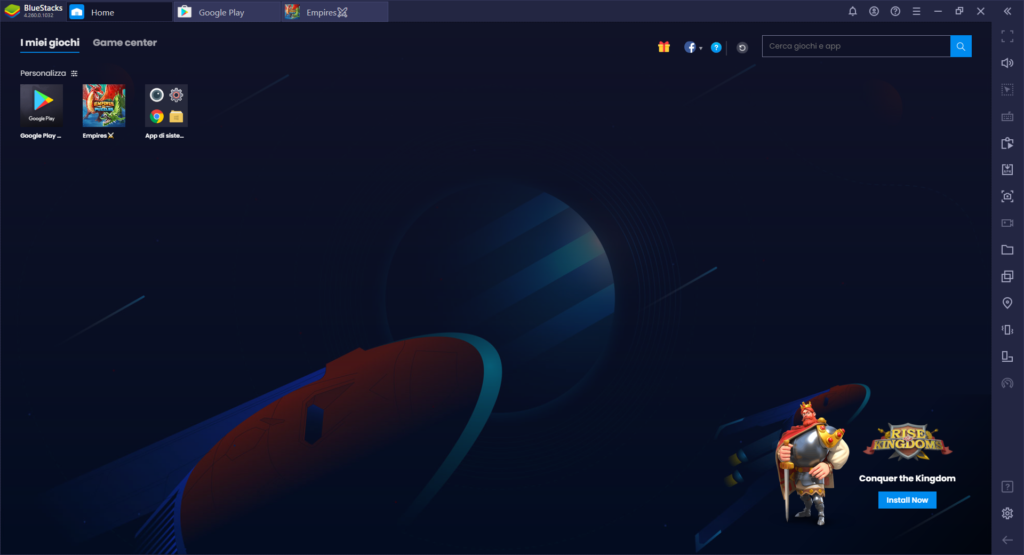
Una volta installate le App le ritroverete in un apposito elenco dal quale le potrete lanciare, verranno anche creati su Desktop di Windows dei collegamenti diretti alle singole App.
Una volta lanciata la app potremo vederla a pieno schermo, ingrandirla, rimpicciolirla, comandarla tramite mouse o touchscreen se il nostro computer ne dispone.
Interessante per chi lo usarà per video giochi che questi saranno pilotabili anche attraverso un joypad migliorando molto l’esperienza rispetto all’uso con smartphone o tablet.
Le impostazioni e le personalizzazioni sono molte, per queste vi rimando al sito ufficiale in italiano, molto completo e ben commentato.
Virtualizzare su Apple OSX: Parallels
Virtual Box funziona anche su sistemi OSX, come detto in precedenza. Sui sistemi di Cupertino però il software di Virtualizzazione per eccellenza è Parallels. Parallel al contrario di Virtual Box non è gratuito, ma ha un costo comunque abbordabile. E’ comunque presente una versione di prova gratuita per poter valutare il software. Per i piani e per il download il sito ufficiale è il seguente: Parallels
L’installazione come vedete dal video è molto semplice.
Parallels guida in tutto all’installazione del sistema Windows 10 da virtualizzare.
Conclusioni
Quindi, abbiamo visto che non è necessario legarci a sistemi operativi desueti e inadatti all’attuale mondo informatico per poter utilizzare software o hardware datato. La soluzione è la virtualizzazione. Abbiamo visto quali programmi utilizzare per creare ottimi ambienti virtuali e abbiamo dato una infarinatura su come creare l’ambiente virtuale da utilizzare.
Sicuramente l’argomento è estremamente ampio e snocciolarlo tutto per filo e per segno richiederebbe uno sfortzo notevole, sicuramente in futuro creerò ulteriori approfondimenti sul tema.
Per chi intuisce le potenziali della virtualizzazione ma non ha voglia di cimentarsi in prima persona nella configurazione, ricordo che Delta informatica è sempre a disposizione per creare per voi sistemi ad hoc, anche virtuali =)

