Windows 10 2004 è la decima versione del Sistema operativo Microsoft, disponibile dalla primavera 2020 con il nono aggiornamento delle funzionalità al software per dispositivi con ambiente desktop.
Le novità introdotte nel lungo step di sviluppo che hanno portato al completamento della nuova release di Windows 10 sono molte e migliorano ulteriormente l’esperienza d’uso di utenti ed organizzazioni aziendali, raccolte da Microsoft ed elencate tutte di seguito.
Vediamo insieme tutte le principali novità di questa nuova versione, analizzandole in ordine cronologico così come sono state via via introdotte nelle varie build Beta di sviluppo
Ricerche rapide ora in Home di Cerca
Per aiutare a trovare le informazioni che contano ancora più velocemente, sono state aggiunte quattro ricerche Web rapide alla tua home page di ricerca:
- Meteo: visualizza le condizioni attuali e le previsioni imminenti
- Principali notizie: leggi gli ultimi titoli dai siti di notizie più diffusi
- Oggi nella storia: esplora quattro eventi accaduti in questo giorno
- Nuovi film: scopri cosa sta suonando nei cinema vicino a te

Per provare una o tutte queste ricerche, fai clic sulla casella di ricerca sulla barra delle applicazioni o premi il tasto logo Windows + S per aprire Cerca Home. Desideri risposte e risultati per altre ricerche? Basta digitare per inserire la ricerca e ottenere le informazioni che stai cercando in modo rapido e semplice.
Design aggiornato per l’anteprima web nei risultati di ricerca
Sono state apportate alcune piccole modifiche a come vengono riportate le anteprime delle ricerche web: ecco cosa vedrai ora

Miglioramenti al sottosistema Windows per Linux (WSL) 2
In precedenza, la memoria della macchina virtuale WSL 2 (VM) cresceva per soddisfare le esigenze del flusso di lavoro, ma non si riduceva quando la memoria non era più necessaria. Con questa modifica, poiché la memoria non è più utilizzata nella VM Linux, verrà liberata di nuovo su Windows, che ridurrà di conseguenza le dimensioni della memoria.
Anteprima delle nuove funzionalità di DirectX 12
Nelle ultime build 20H1, puoi visualizzare in anteprima le nuove funzionalità di DirectX 12, tra cui DirectX Raytracing tier 1.1, Mesh Shader e Sampler Feedback. In questo post del blog , il team di DirectX spiega quali sono ciascuna di queste funzionalità e come miglioreranno l’esperienza di gioco in Windows 10!
PIN di Windows Hello in modalità provvisoria
La modalità provvisoria avvia Windows in uno stato di base, utilizzando un set limitato di file e driver per aiutarti a risolvere i problemi sul tuo PC. Se un problema non si verifica in modalità provvisoria, ciò significa che il problema non è causato dalle impostazioni predefinite e dai driver di base del dispositivo.
Con l’ultima versione di Windows, è stato fatto un altro passo avanti nell’imprementazione di Windows Hello, aggiungendo il supporto per l’accesso con PIN alla modalità provvisoria, in modo da non fare più affidamento sulla password per la risoluzione dei problemi del dispositivo. Provalo con le istruzioni qui sotto:
- Configura Windows Hello in Impostazioni> Account> Opzioni di accesso
- Avvia il dispositivo in modalità provvisoria:
- Vai su Impostazioni> Aggiornamento e sicurezza> Ripristino.
- In Avvio avanzato selezionare Riavvia ora.
- Dopo il riavvio del PC nella schermata Scegli un’opzione, selezionare Risoluzione dei problemi> Opzioni avanzate> Impostazioni di avvio> Riavvia. È possibile che ti venga chiesto di inserire la chiave di ripristino di BitLocker .
- Dopo il riavvio del PC, verrà visualizzato un elenco di opzioni. Selezionare 4 o premere F4 per avviare il PC in modalità provvisoria. È inoltre possibile selezionare 5 o premere F5 per utilizzare la modalità provvisoria con rete.
- Accedi al tuo dispositivo con il tuo PIN di Windows Hello

Connessione di telecamere di rete a dispositivi Windows 10
Le telecamere di rete, che sono telecamere basate su protocollo Internet che trasmettono dati video su una rete locale (LAN), stanno diventando sempre più diffuse, soprattutto negli scenari di sorveglianza e sicurezza. Windows ora consente agli utenti di associare telecamere di rete al proprio PC, consentendo l’acquisizione di foto e lo streaming di video nelle applicazioni della fotocamera.
Aggiornamenti Xbox Game Bar

Se siete tra i giocatori che preferiscono giocare su PC e non gradite il funzionamento dell’attuale Xbox Game Bar, sappiate che Microsoft ha ascoltato i numerosi feedback dell’utenza per dare vita ad una nuova versione di questa funzionalità.
La rivoluzione di questa nuova versione della Xbox Game Bar consiste nel supporto ai widget, piccoli riquadri ai quali i giocatori possono accedere mentre stanno giocando e con la semplice pressione di un tasto. Tra i widget supportati troviamo XSplit per gestire le proprie dirette su Twitch e Razer’s Cortex, applicazione del celebre produttore di periferiche da gaming grazie al quale è possibile ottimizzare le prestazioni dei propri giochi e controllare tanti altri parametri . Microsoft ha assicurato inoltre che nel corso del tempo saranno sempre più numerose le app presenti nel suo Xbox Game Bar Widget Store, negozio che può essere richiamato dalla schermata principale di questa funzionalità tramite la pressione dei tasti “Windows + G”. Se XSPlit e Razer’s Cortex Beta saranno disponibili sin da subito, l’app Intel Graphics Command Center (IGCC) verrà resa disponibile solo in un secondo momento (dovrebbe arrivare nel corso della primavera) e consentirà di gestire vari aspetti del vostro PC come la gestione energetica e la configurazione dei monitor.
Viene inoltre aggiunto un counter FPS così come altre informazioni utili ai gamers più esigenti.
Migliorare la tua esperienza di associazione Bluetooth
- L’abbinamento è tutto fatto nelle notifiche ora. Non è più necessario accedere all’app Impostazioni per terminare l’associazione.
- Per tempi di associazione più rapidi, è stata migliorata l’interfaccia utente mostrando una notifica in meno.
- E’ stato aggiunto un pulsante Ignora alla prima notifica per darti un maggiore controllo durante l’utilizzo di Swift Pair.
- Per rendere più utile la notifica, ora viene mostrato il nome e la categoria del dispositivo quando possiamo.
I dispositivi supportati includono:
- Tastiera ergonomica di Surface
- Mouse di precisione di Surface
- Mouse per dispositivi mobili Surface
- Mouse Arco di Surface
- Cuffie Surface
- Mouse Microsoft Arc
- Mouse mobile moderno Microsoft
- Tastiera Bluetooth Microsoft
- Mouse Bluetooth Microsoft

Cortana: linguaggio naturale e finestra mobile
Il destino di Cortana? Microsoft parrebbe avere le idee poco chiare. Da un lato, l’assistente vocale è stata spodestata dalla propria posizione di rilevanza all’interno del campo di ricerca già ad inizio 2019. Ora però acquisisce nuove, interessanti capacità che dovrebbero renderla più utile come “assistente personale alla produttività” (questo è il nuovo posizionamento comunicato da Microsoft).
La primissima novità pratica è che Cortana non funziona più quanto l’utente è loggato con un account locale. È indispensabile un account Microsoft oppure un account di tipo aziendale/educational.
Cortana si attiva, come sempre, tramite l’icona O presente sulla Barra delle applicazioni. Ora, però, si propone con una veste grafica completamente rinnovata che pone l’accento sulla funzionalità “chat”
Microsoft promette la libertà di avanzare richieste con il linguaggi naturale (da tastiera o con la voce) e ricevere risposte e aiuti utili per trovare file, gestire gli appuntamenti, le cose da fare (integrazione con l’app Microsoft To Do) o le email. Rimane inoltre la possibilità di sottoporre domande e ricevere risposte da Bing, impostare allarmi, modificare le impostazioni di sistema e lanciare app.
Rimosse invece le skill per la gestione della musica e tutte quelle di terze parti: questo implica che l’integrazione con le app di domotica non funzionerà più.
L’interfaccia è stata oggetto di varie migliorie grafiche (sono ora supportati sia il tema chiaro, sia quello scuro), la più evidente delle quali è che si presenta come finestrella che può essere ridimensionata e spostata a piacere sul desktop trascinandola per la barra del titolo
Dal punto di vista architetturale, Cortana è stata separata in un’app a sé stante, che potrà dunque essere aggiornata automaticamente e più di frequente tramite Microsoft Store. In passato, invece, Cortana era aggiornabile solo tramite le classiche patch “complete” (quelle di Windows Update, per capirsi).

Aggiornamento sulla ridenominazione dei desktop virtuali
Per iniziare:
- Apri Task View selezionando l’icona Task View nella barra delle applicazioni o premendo WIN + Tab.
- Seleziona Nuovo desktop.
- Seleziona il nome del desktop (“Desktop 1”) e dovrebbe diventare modificabile, oppure fai clic con il pulsante destro del mouse sulla miniatura del desktop e apparirà un menu contestuale con una voce Rinomina.
- Inserisci il nome che desideri e premi invio.
- Fatto!

Presentazione di una nuova esperienza tablet per PC convertibili 2 in 1!
Ora disponibile una nuova esperienza per tablet per PC convertibili 2 in 1.

Questa nuova esperienza consente agli utenti che accedono alla postura del tablet di rimanere nell’esperienza desktop familiare senza interruzioni, oltre ad alcuni miglioramenti tattili chiave:
- Maggiore spaziatura tra le icone della barra delle applicazioni.
- La casella di ricerca sulla barra delle applicazioni è stata compressa in un’icona.
- Esplora file passa al layout ottimizzato al tocco.
- La tastiera touch si richiama automaticamente quando si toccano i campi di testo.
Ripristina il PC dal cloud
Ripristina questo PC offre agli utenti una nuova scelta per scaricare Windows o utilizzare la reinstallazione locale. In precedenza, Ripristina questo PC era in grado di eseguire solo una reinstallazione locale e creava una nuova installazione di Windows da file Windows esistenti.
Quando questa funzionalità è stata introdotta in Windows 10 versione 1507, ha offerto il vantaggio di consentire il ripristino di Windows senza richiedere spazio su disco aggiuntivo per archiviare una copia compressa di backup di Windows in una partizione nascosta.
L’opzione di download del cloud reinstallerà la stessa build, versione ed edizione attualmente installata sul dispositivo. Questa nuova opzione di download nel cloud è disponibile per tutti i dispositivi Windows 10 ed è diversa dalla funzione “Ripristina dal cloud” disponibile su alcuni dispositivi Windows 10 precedenti.

Controllo sul riavvio delle app all’accesso
Come alcuni di voi già sanno, le app hanno la possibilità di registrarsi per il riavvio, il che aiuta in alcune situazioni, inclusa la possibilità di tornare a quello che stavate facendo se è necessario riavviare il PC. In precedenza questa opzione era legata all’opzione “Usa le mie informazioni di accesso per completare automaticamente la configurazione del mio dispositivo” in Opzioni di accesso nelle impostazioni degli account.
Windows ora ti dà il controllo con una nuova impostazione di riavvio dell’app. Se attivata, Windows salva automaticamente le tue app riavviabili quando esci, riavvii o chiudi Windows e le riavvia al successivo accesso. Questa impostazione è disattivata per impostazione predefinita e puoi modificarla in qualsiasi momento in Impostazioni> Account> Accedi- nelle opzioni e puoi trovarlo cercando “riavvia app” in Start o nella casella di ricerca.

La temperatura della GPU arriva a Task Manager
Se hai una scheda GPU dedicata, ora aumenteremo la temperatura corrente accanto al suo elenco nella scheda Prestazioni.

- La visualizzazione della temperatura della GPU in Task Manager è attualmente supportata solo se si dispone di una scheda GPU dedicata.
- Potrebbe essere necessario un driver grafico aggiornato per vedere la temperatura. In particolare è necessario uno che supporti la versione 2.4 (o successiva) di WDDM. Per verificare quale versione ha il tuo PC, premi WIN + R e inserisci dxdiag. Nella scheda Display, verrà visualizzata la versione di WDDM accanto a Modello driver.
- Attualmente il valore della temperatura è supportato solo in gradi Celsius.
Tipo di disco ora visibile nella scheda Prestazioni di Task Manager
Un piccolo, ma forse conveniente cambiamento: ora sarai in grado di vedere il tipo di disco (ad esempio SSD) per ogni disco elencato nella scheda delle prestazioni di Task Manager. Ciò è particolarmente utile nei casi in cui sono elencati più dischi, in modo da poter differenziare tra loro.

Miglioramento della pagina Funzionalità opzionali in Impostazioni
- Selezione multipla: ora è possibile selezionare e installare più funzionalità opzionali contemporaneamente. Migliore gestione degli elenchi: ora puoi cercare negli elenchi di funzionalità opzionali e ordinarli per nome, dimensione e data di installazione.
- Altre informazioni utili: ora puoi vedere la data di installazione di ciascuna funzione opzionale nell’elenco “Funzionalità installate”. Abbiamo anche aggiunto dipendenze delle funzionalità alla descrizione di ciascuna funzionalità opzionale nell’elenco delle funzionalità disponibili per l’installazione.
- Navigazione della pagina più semplice: visualizza lo stato delle ultime installazioni / disinstallazioni / cancellazioni direttamente sulla pagina principale nella sezione “Ultime azioni”. Ora puoi aggiungere funzionalità opzionali e visualizzare la cronologia tramite finestre di dialogo popup, in modo da non dover mai uscire dalla pagina principale
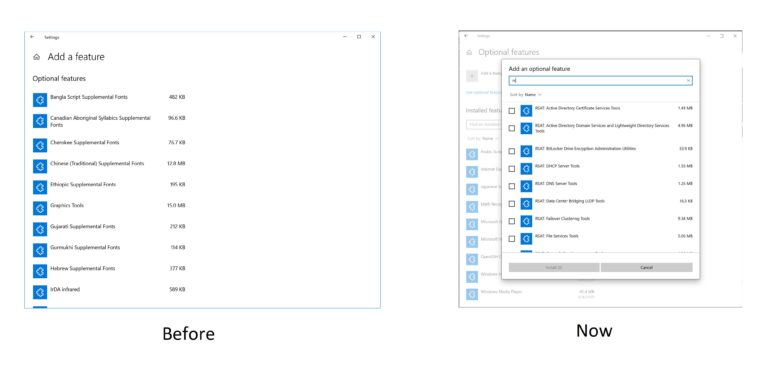
Aggiunta della velocità del cursore del mouse alle impostazioni
Ora puoi impostare la velocità del cursore del mouse da Impostazioni! Questo è l’ultimo pezzo del nostro più ampio impegno continuo per far convergere le esperienze di Impostazioni e Pannello di controllo. Puoi trovare l’impostazione in Impostazioni> Dispositivi> Mouse.

Miglioramenti al Blocco note
Notepad è un editor di testo molto apprezzato in Windows da oltre 30 anni. Negli ultimi rilasci sono stati apportati alcuni piccoli miglioramenti al Blocco note in base al feedback degli utenti, tra cui:
Ricerca / sostituzione avvolgente: sono statiapportati miglioramenti significativi all’esperienza di ricerca / sostituzione nel Blocco note. E’ stata aggiunta l’opzione per eseguire la ricerca / sostituzione avvolgente nella finestra di dialogo Trova e il Blocco note ora ricorderà i valori immessi in precedenza e lo stato delle caselle di controllo e li popolerà automaticamente alla successiva apertura della finestra di dialogo Trova. Inoltre, dopo aver selezionato il testo e aperto la finestra di dialogo Trova, popoleremo automaticamente il campo di ricerca con il testo selezionato.

Zoom del testo: sono state aggiunte opzioni per rendere più semplice e veloce lo zoom del testo in Blocco note. C’è una nuova opzione di menu in Visualizza> Zoom per modificare il livello di zoom e visualizziamo il livello di zoom corrente nella barra di stato. Puoi anche usare Ctrl + Più, Ctrl + Meno e Ctrl + Rotellina del mouse per ingrandire e rimpicciolire e usare Ctrl + 0 per ripristinare il livello di zoom predefinito.

Numeri di riga con a capo automatico: una lunga richiesta in sospeso è stata quella di aggiungere la possibilità di visualizzare i numeri di riga e di colonna quando il a capo automatico è attivato. Questo è ora possibile in Blocco note ed è resa visibile la barra di stato per impostazione predefinita. Puoi comunque disattivare la barra di stato nel menu Visualizza.

Indicatore modificato: il Blocco note ora mostrerà un asterisco (*) nella barra del titolo prima del titolo di un documento per indicare che un documento ha modifiche non salvate.

Codifica UTF-8: sono stati apportati miglioramenti significativi al modo in cui Notepad gestisce la codifica. A partire da questa build, è stata aggiungenta l’opzione per salvare i file in UTF-8 senza un Byte Order Mark e rendendola l’impostazione predefinita per i nuovi file. UTF-8 senza un Byte Order Mark è retrocompatibile con ASCII e fornirà una migliore interoperabilità con il web, dove UTF-8 è diventata la codifica predefinita. Inoltre, è stata inoltre aggiunta una colonna alla barra di stato che mostra la codifica del documento.
Altri aggiornamenti Blocco note
- Supporto di linea in espansione
- Abbiamo aggiunto il supporto per alcune scorciatoie aggiuntive:
- Ctrl + Maiusc + N aprirà una nuova finestra di Blocco note.
- Ctrl + Maiusc + S aprirà la finestra di dialogo Salva con nome …
- Ctrl + W chiuderà la finestra del Blocco note corrente.
- Il Blocco note ora può aprire e salvare file con un percorso più lungo di 260 caratteri, noto anche come MAX_PATH.
- È stato corretto un bug in cui Blocco note contava le righe in modo errato per i documenti con righe molto lunghe.
- Abbiamo corretto un bug in cui, quando si seleziona un file segnaposto da OneDrive nella finestra di dialogo Apri file, si scarica il file per determinarne la codifica.
- Abbiamo risolto una recente regressione in cui Blocco note non creava più un nuovo file quando veniva avviato con un percorso file che non esisteva.
- Abbiamo migliorato le prestazioni durante l’apertura di file di grandi dimensioni in Blocco note.
- Blocco note ora supporta Ctrl + Backspace per eliminare la parola precedente.
- I tasti freccia ora deselezionano correttamente prima il testo e quindi spostano il cursore.
- Quando si salva un file in Blocco note, il numero di riga e colonna non viene più reimpostato su 1.
- Il Blocco note ora visualizza correttamente le linee che non si adattano interamente allo schermo.
Modifiche all’immagine del tuo account in Windows
Cambiare l’immagine dell’account che usi per accedere a Windows è ora migliore che mai! L’immagine aggiornata verrà ora visualizzata rapidamente su Windows, app e molti dei siti Microsoft che usi ogni giorno. In precedenza, potevi vedere fino a tre o quattro immagini diverse per il tuo account in app e siti diversi contemporaneamente. È semplicissimo da provare: basta andare su Le tue informazioni nelle impostazioni di Windows e cambiare la tua foto lì!
Passi
- Apri “Le tue informazioni” nelle impostazioni di Windows premendo il tasto Windows e digitando “Le tue informazioni” e selezionando “Le informazioni del tuo account”.
- Utilizza le opzioni in “Crea la tua foto” per selezionare una nuova foto per il tuo account.
- Controlla se la tua foto è stata aggiornata in Windows e sui siti e app che usi.
Miglioramenti della ricerca di Windows
- Miglioramento della correzione ortografica per le ricerche di app e impostazioni. Ricerca di Windows ha la correzione ortografica integrata per aiutarti a trovare quello che stai cercando. Quando si digita rapidamente a volte si verificano errori: è stata aggiornata la nostra tecnologia di correzione per comprendere e correggere in modo intelligente piccoli errori di battitura come “powerpiont” ed “exce;” che in precedenza non avrebbe restituito risultati. Con questi aggiornamenti, ottieni risultati migliori più velocemente.
- Porta la più recente esperienza di Search Home a più utenti. Con l’aggiornamento di Windows 10 di maggio 2019 è stato aggiornato Cerca in Home per aiutarti a risparmiare tempo aggiungendo un accesso rapido alle tue app principali e alle attività recenti.

Una pagina di stato della rete riprogettata in Impostazioni
Nuova vista delle connessioni attive: ora vengono mostrate tutte le interfacce di connessione disponibili nella pagina Stato, in modo da poter vedere rapidamente cosa è connesso e visualizzare e modificare le proprietà secondo necessità. Se disponi di più connessioni, ne verrà utilizzata una sola per la connessione Internet alla volta e quella verrà comunque mostrata nel diagramma Stato nella parte superiore della pagina.
Utilizzo dei dati integrato: ora puoi vedere quanti dati vengono utilizzati da una rete direttamente dalla pagina Stato! Se sembra che tu stia utilizzando molti dati, puoi esplorare la pagina Utilizzo dati per creare un limite per quella rete, che ti avviserà se ti avvicini o superi il limite. Puoi anche vedere quanti dati utilizza ciascuna app su quella rete.
Aggiornamenti dell’app calcolatrice
Piccoli aggiornamenti ma sempre all’insegna dell’aumento della comodità per l’utente: sarà ora possibile utilizzare la app calcolatrice bloccandola sempre in primo piano. Una volta che hai la versione aggiornata, sarai in grado di passare alla modalità Sempre in primo piano facendo clic sull’icona accanto al nome della modalità calcolatrice.
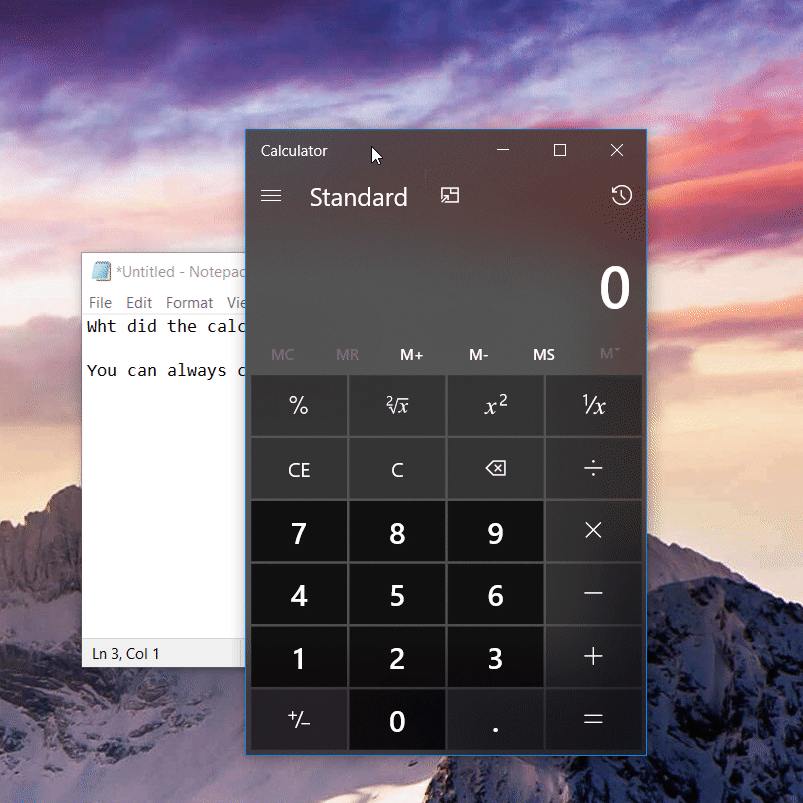
Miglioramenti dell’accessibilità
• Anteprima indicatore cursore testo: le modifiche all’indicatore del cursore di testo ora possono essere visualizzate al volo in un nuovo riquadro di anteprima quando si modificano le dimensioni o il colore nella pagina del cursore Testo in Accesso facilitato.
• La lettura della lente d’ingrandimento ora supporta 3 nuovi modi per iniziare la lettura: premi il pulsante di riproduzione per iniziare a leggere dalla parte superiore del contenuto, oppure seleziona il testo selezionato se il testo è stato selezionato, oppure premi il pulsante Leggi da qui, quindi fai clic sul punto in cui desideri iniziare la lettura. Nota che questa esperienza funziona con app con contenuti di grandi dimensioni come Edge, Word, Mail, ecc. Problema noto: la riproduzione dall’alto potrebbe non funzionare a volte e sentirai “impossibile leggere da qui”.
• Narratorefornisce riepiloghi di pagine e collegamenti popolari: in Build 18894, abbiamo pubblicato un breve riepilogo con Narratore + S che ti fornirà titoli, collegamenti e punti di riferimento. Premendo due volte rapidamente Narratore + S si aprirà una finestra di dialogo con il numero di intestazioni, punti di riferimento e collegamenti e un elenco di collegamenti popolari. I collegamenti più diffusi sono i collegamenti più comunemente utilizzati sul sito Web e puoi accedere direttamente a tali collegamenti dal riepilogo della pagina. • Nuovo schema sonoro del narratore: abbiamo rinnovato i suoni del narratore per renderli più funzionali e reattivi. Come parte di questo sforzo, abbiamo aggiunto suoni per azioni comuni, come quando atterri su un link o quando attivi o disattivi la modalità di scansione. Per gestire i suoni per le azioni più comuni, vai alle impostazioni dell’Assistente vocale.
• Nella build 18945, abbiamo rilasciato un’esperienza di lettura più efficiente in Outlook durante la navigazione delle e-mail. Se si preferisce l’esperienza di lettura precedente, è possibile disabilitare la nuova esperienza di lettura deselezionando l’opzione “Avere narratore essere più efficiente in Outlook (sperimentale)” in Impostazioni narratore.
L’impostazione di caricamento laterale per MSIX non è più necessaria
A partire da questa build, per installare i pacchetti MSIX non è più necessario abilitare l’impostazione di sideload. Prima di ciò, è necessario abilitare un criterio di sideload tramite Impostazioni o criteri di gruppo per distribuire un pacchetto MSIX. Ora puoi distribuire un pacchetto MSIX firmato su un dispositivo senza una configurazione speciale. Come parte di questa modifica, abbiamo modificato la modalità sviluppatore in modo da attivare / disattivare la pagina Per gli sviluppatori in Impostazioni. Le aziende possono ancora disabilitare i comportamenti di sideload tramite la politica aziendale. Per ulteriori informazioni su MSIX, consultare la documentazione qui: aka.ms/msix.
Miglioramenti dell’accessibilità
L’Assistente vocale ora offre un’esperienza di lettura più efficiente durante la lettura di messaggi in Outlook o Windows Mail
Quando il messaggio viene aperto, la modalità di scansione si attiva automaticamente. Ciò consente all’utente di utilizzare i propri tasti freccia per leggere il messaggio oltre a tutti gli altri tasti di scelta rapida della modalità di scansione per scorrere il testo del messaggio.
Messaggi di posta elettronica come newsletter e contenuti di marketing sono spesso formattati utilizzando le tabelle per rappresentare visivamente l’aspetto del messaggio. Per un utente di screen reader, queste informazioni non sono necessarie durante la lettura del messaggio. Il narratore ora riconosce alcune di queste situazioni e rimuoverà le informazioni sulla tabella per consentire di spostarsi rapidamente attraverso il testo contenuto nel messaggio. Ciò ti consente di essere molto più efficiente durante la lettura di questi tipi di messaggi e-mail.
La lettura delle cartelle di Outlook del Narratore è stata migliorata per un’esperienza di triaging ottimale
Mentre leggi le tue e-mail in Outlook, come la posta in arrivo, Narrator ora legge le informazioni in modo più efficiente. Ogni elemento pubblicitario ora inizia con lo stato dell’e-mail, come non letto, inoltrato, ecc., Seguito dalle altre colonne, come da, oggetto, ecc. Le intestazioni delle colonne verranno messe a tacere e le colonne senza dati o che hanno l’impostazione predefinita (valore previsto) verrà messo a tacere, ad esempio importanza normale o non contrassegnato, ecc. In Outlook, le intestazioni possono essere riattivate premendo Narratore + H che attiva e disattiva la lettura.
Indicatore cursore di testo
Hai mai avuto problemi a trovare il cursore di testo nel mezzo di una grande quantità di testo, durante una presentazione o sullo schermo in un ambiente educativo? Il nuovo indicatore del cursore di testo ti aiuterà a vedere e trovare il cursore di testo ovunque tu sia in qualsiasi momento! Seleziona da una gamma di dimensioni per l’indicatore del cursore di testo e rendilo facile da vedere. In alternativa, personalizza il colore dell’indicatore del cursore di testo in base alle tue preferenze personali. Nelle impostazioni di Accesso facilitato, apri la nuova pagina del cursore di testo, attiva l’indicatore del cursore di testo e non perdere mai più traccia del cursore di testo!
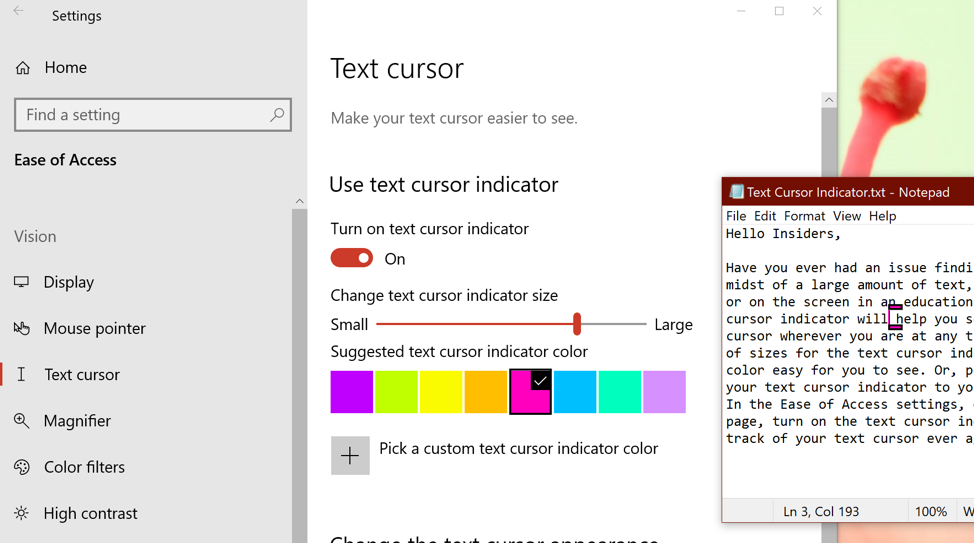
Vai senza password con gli account Microsoft sul tuo dispositivo
Per una maggiore sicurezza e un’esperienza di accesso più fluida, ora puoi abilitare l’accesso senza password per gli account Microsoft sul tuo dispositivo Windows 10 andando su Impostazioni> Account> Opzioni di accesso e selezionando ‘Attivo’ sotto ‘Crea il tuo dispositivo senza password. Ciò rafforzerà l’accesso del dispositivo passando tutti gli account Microsoft sul dispositivo alla moderna autenticazione a più fattori con Windows Hello Face, impronte digitali o PIN ed eliminando le password da Windows.
Windows Hello non è ancora configurato? Nessun problema! Ti guideremo attraverso l’esperienza di configurazione al tuo prossimo accesso. Curioso come un PIN di Windows Hello sia più sicuro di una password?
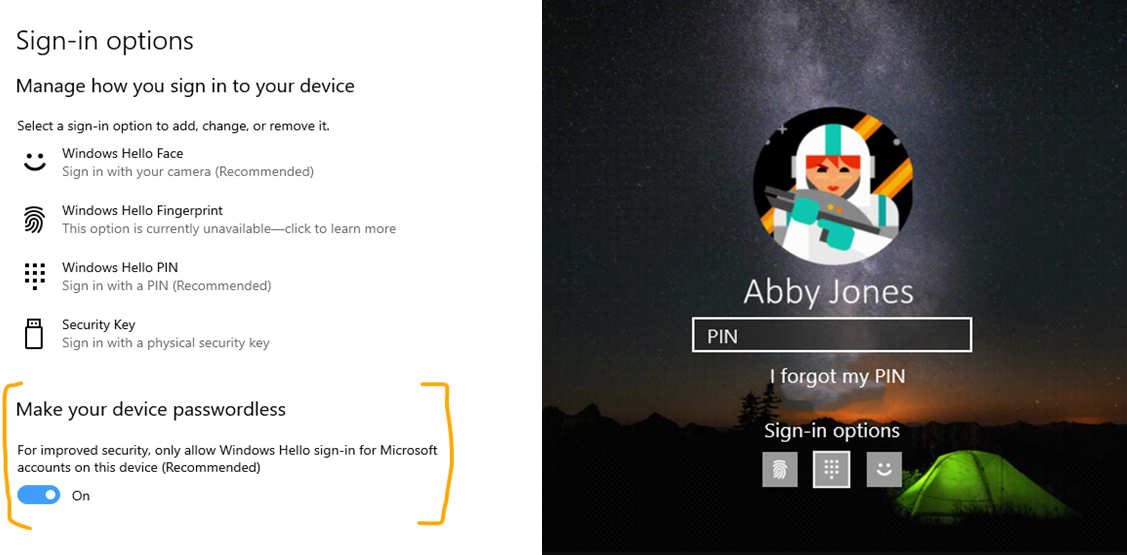
Miglioramenti al controllo oculare
Microsoft sta continuando a estendere e migliorare Eye Control in base al feedback dei clienti. Con questa versione, sono stati apportati miglioramenti nelle seguenti aree, di cui invitiamo il feedback dell’utente tramite l’hub di feedback e il forum di feedback sull’accessibilità di Microsoft.
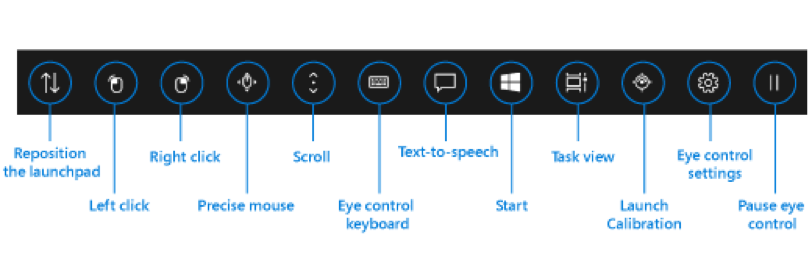
Trascinamento della selezione: una delle funzionalità più richieste, che esegue il trascinamento della selezione del mouse, è ora implementata in Eye Control. Se attivato dalla schermata delle impostazioni di Eye Control, lo strumento di controllo preciso del mouse ora consente le operazioni di trascinamento del mouse, nonché la possibilità di combinare clic e trascini con i tasti modificatore Maiusc e Ctrl.
Pausa: sono stati apportati miglioramenti all’esperienza di pausa. La selezione del pulsante di pausa nasconde completamente il launchpad. Quando viene eliminato, il launchpad riappare quando si chiudono brevemente gli occhi o si guarda lontano dallo schermo. Ciò consente la visualizzazione ininterrotta di contenuti a schermo intero, come la visione di un video. Allo stesso modo, consente anche di utilizzare le applicazioni abilitate per lo sguardo senza attivare le funzionalità di Eye Control, utile se si riproducono le applicazioni Eye First lanciate di recente .
Cambia supporto: in precedenza, Dwell era il metodo per fare clic su un pulsante. La dimora è l’atto di fissare gli occhi su una parte dello schermo e di mantenerli lì per un determinato periodo di tempo. In questa versione, stiamo aggiungendo un secondo metodo di attivazione, switch. In questo metodo, la pausa viene utilizzata per selezionare la destinazione, ma facendo clic su un pulsante si fa con l’interruttore. Attualmente sono supportati gli interruttori su joystick o dispositivi che emulano joystick.
Sotto il cofano Le persone che desiderano sviluppare le proprie applicazioni abilitate allo sguardo possono farlo utilizzando la libreria di interazione Gaze open source in Windows Community Toolkit. In questa revisione di Eye Control, l’interfaccia utente viene implementata utilizzando lo stesso codice presente nella libreria di interazione Gaze.
Impostazioni: abbiamo impostazioni aggiornate per consentirti di gestire più funzioni di Eye Control. Ciò include l’abilitazione di alcune delle nuove funzionalità e un controllo più accurato dei valori numerici che modificano la capacità di risposta del sistema ai movimenti oculari. Ciò consente una sensazione più personalizzata e naturale per la tua esperienza di controllo degli occhi.
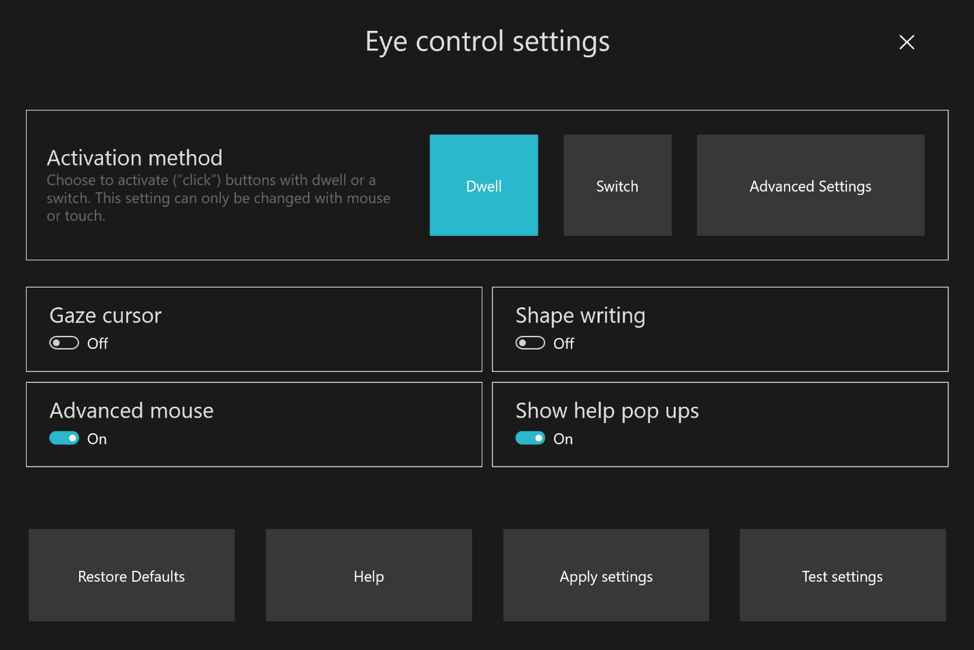
Altri miglioramenti dell’accessibilità
- Il narratore inizierà automaticamente a leggere pagine Web ed e-mail: vuoi ascoltare più velocemente i contenuti più preziosi? L’Assistente vocale ora avvia automaticamente la lettura delle pagine Web quando vengono caricate. Il narratore inizierà a leggere nel punto di riferimento principale, se ce n’è uno, o tornerà a un paragrafo ragionevole. L’Assistente vocale inizierà anche a leggere automaticamente le e-mail quando vengono aperte in Outlook e nelle applicazioni di posta in arrivo. Se trovi esperienze che non funzionano bene, ti preghiamo di inviarci un feedback.
- L’interfaccia utente di Magnifier ora funziona con temi scuri e opzioni di dimensionamento del testo. L’immagine seguente mostra due finestre Lente di ingrandimento. Quello in alto è in tema Luce e dimensione del testo predefinita; quello in basso è in tema scuro e il testo è ridimensionato al 125%.
Perfezionare le impostazioni di notifica
Presentazione di Focus Assist per sopprimere automaticamente le notifiche quando si tenta di rimanere nel momento e non distrarsi e aggiungere l’opzione per utilizzare il clic centrale per eliminare le notifiche se si desidera eliminare rapidamente un avviso.
Quando ricevi un badge di notifica, ora ci sarà un’opzione in linea per disattivare le notifiche per quell’app o andare alle impostazioni di notifica dell’app.

Quando ti immergi nelle impostazioni di notifica di un’app, scoprirai che sono state aggiunte delle immagini per aiutare a articolare l’impatto di determinate impostazioni.

Preferisci disattivare tutte le notifiche? Non devi più andare al vecchio pannello di controllo del suono per farlo: è stato aggiunto come opzione di livello superiore in Impostazioni di notifica e azioni.
E’ stato anche aggiunto un nuovo collegamento diretto nella parte superiore del Centro operativo per gestire le notifiche, quindi è necessario un passo in meno per accedere alle impostazioni di notifica e azioni. Per fare spazio a questo, è stato spostato il testo “nessuna notifica” fino al centro del Centro operativo, il che significa anche che i tuoi occhi non devono attraversare il percorso per vederlo quando avvii il Centro operativo dalla parte inferiore di lo schermo.

Alla fine, hai mai respinto una notifica che volevi disabilitare e sei andato su Impostazioni di notifica e azioni solo per scoprire che l’elenco dei mittenti di notifica è davvero lungo? Ora puoi ordinare l’elenco in base al quale le app hanno inviato le notifiche più di recente.

Miglioramenti alle impostazioni della lingua
Il team di Global Language Experience ha migliorato le impostazioni della lingua per semplificare la visualizzazione a colpo d’occhio dello stato corrente delle impostazioni della lingua. La nuova sezione panoramica ti consente di sapere rapidamente quali lingue sono selezionate come predefinite per il loro display di Windows, app e siti Web, formato regionale, tastiera e voce. Se tutto sembra come previsto, puoi passare rapidamente, puoi fare clic su una delle tessere che ti porterà dove devi essere per modificare quella selezione.
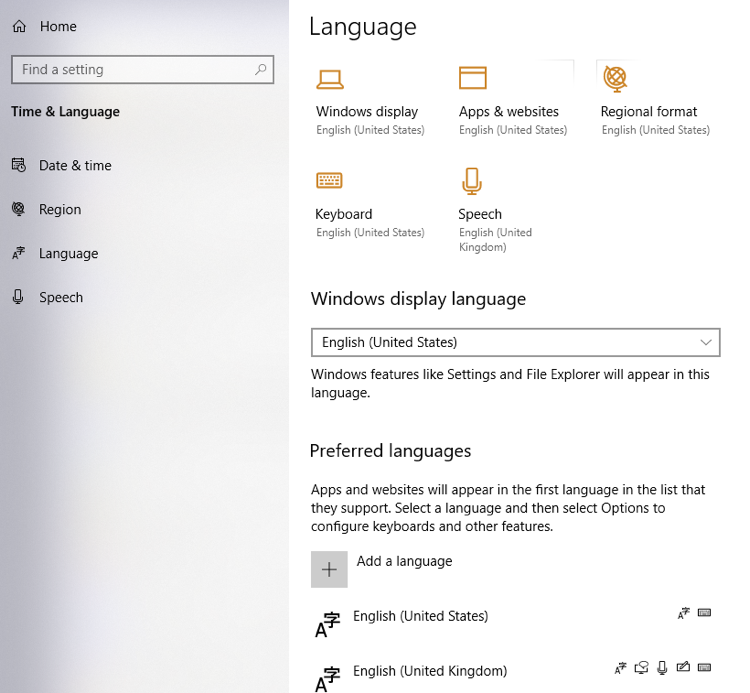
Nuove opzioni di limitazione del download per l’ottimizzazione della consegna
Abbiamo saputo dai nostri utenti con velocità di connessione molto basse che l’impostazione della limitazione del download come percentuale della larghezza di banda disponibile non fornisce abbastanza sollievo nel ridurre l’impatto sulla loro rete. Ecco perché abbiamo aggiunto una nuova opzione per limitare la larghezza di banda utilizzata dall’ottimizzazione della consegna come valore assoluto. Puoi impostarlo separatamente per i download in primo piano (download che si avvia ad esempio da Windows Store) o per i download in background. Questa opzione esiste già per i professionisti IT che utilizzano criteri di gruppo o criteri MDM per configurare l’ottimizzazione della consegna. In questa build, abbiamo semplificato l’impostazione tramite la pagina delle impostazioni. Puoi accedere a questa opzione tramite Impostazioni> Aggiornamento e sicurezza> Ottimizzazione della consegna> Opzioni avanzate

Aggiornamenti dell’area di lavoro di Windows Ink

Windows Ink Workspace ora occupa meno spazio sullo schermo e stiamo convergendo le nostre esperienze di lavagna con un nuovo collegamento diretto alla nostra app Microsoft Whiteboard . Microsoft Whiteboard è una tela digitale a forma libera in cui idee, contenuti e persone possono unirsi. Include una tela infinita, sfondi opzionali (tra cui carta millimetrata e grigio scuro solido) tra cui scegliere, supporto per l’inchiostro arcobaleno, più pagine e in generale affronta gran parte del feedback che hai condiviso con noi su Sketchpad. Se hai utilizzato Sketchpad, non preoccuparti: abbiamo salvato lo schizzo su cui stavi lavorando nella cartella Immagini.
Abbiamo ascoltato il tuo feedback e abbiamo semplificato l’area di lavoro di Windows Ink per te. Resta sintonizzato mentre continuiamo ad evolversi! Una volta che la nuova esperienza arriva sul tuo PC, ti preghiamo di provare e condividere il feedback tramite Feedback Hub in Ambiente desktop> Windows Ink Workspace. Se l’icona dell’area di lavoro di Windows Ink non è visibile nella barra delle applicazioni, è possibile mostrarla facendo clic con il tasto destro sulla barra delle applicazioni e selezionando “Mostra icona dell’area di lavoro di Windows”.
Ampliare il supporto della dettatura in più lingue
Hai mai avuto una parola che non riesci proprio a capire come si scrive? O ti piace pensare ad alta voce e vuoi annotare automaticamente tutto? Oltre all’inglese (Stati Uniti), ora Windows supporta la dettatura quando si utilizzano inglese (Canada), inglese (Regno Unito), inglese (Australia), inglese (India), francese (Francia), francese (Canada), tedesco (Germania), Italiano (Italia), spagnolo (Spagna), spagnolo (Messico), portoghese (Brasile) e cinese (semplificato, Cina)
Come provarlo Imposta lo stato attivo su un campo di testo e premi WIN + H! Oppure puoi toccare il piccolo pulsante del microfono nella parte superiore della tastiera touch. Dì quello che vuoi dire, quindi premi WIN + H una seconda volta o tocca il pulsante del microfono per interrompere la dettatura o lascia che la sessione di dettatura esca da sola.

Appunti:
- Le risorse vocali dovranno essere scaricate affinché la dettatura funzioni. Per verificare che siano disponibili, vai su Impostazioni lingua, fai clic sulla lingua desiderata, quindi fai clic su Opzioni. Se le risorse vocali sono disponibili ma non sono state scaricate, dovrebbe essere presente un pulsante di download.
- La dettatura si basa sulla lingua della tastiera attiva. Per alternare tra le lingue preferite, premi WIN + Spazio.
Accessibilità Sandbox di Windows migliorata
Microsoft ha apportato numerosi aggiornamenti per migliorare gli scenari di accessibilità di Windows Sandbox. Ciò comprende:
- Supporto per microfono
- Aggiunta funzionalità per configurare il dispositivo di input audio tramite il file di configurazione di Windows Sandbox
- Una sequenza di tasti Maiusc + Alt + PrintScreen in Windows Sandbox che attiva la finestra di dialogo di facile accesso per abilitare la modalità ad alto contrasto.
- Una sequenza di tasti ctrl + alt + break nella sandbox di Windows che consente di accedere / uscire dalla modalità a schermo intero
Supporto del file di configurazione di Windows Sandbox
Windows Sandbox ora supporta i file di configurazione! Questi file consentono agli utenti di configurare alcuni aspetti del sandbox, come vGPU, reti e cartelle condivise.
Windows 10 Versione 2004 è disponibile da maggio 2020 sui dispositivi compatibili all’esecuzione delle nuove funzionalità via Windows Update con rilascio graduale o con installazione manuale seguendo le diverse procedure messe a disposizione da Microsoft tramite gli strumenti ufficiali.


Gran lavoro chiarissimo come sempre anche per me, autodidatta e non molto esperto.
Grazie Davide e a tutto lo Staff.
Marcello Pisani