Se ci facessero una domanda a bruciapelo del tipo ” Tu che programma usi per le tue video chiamate?” la risposta immediata che verrebbe in mente alla maggior parte di noi è Skype. Perché Skype? Perché è uno dei programmi di messaggistica per computer presenti da più tempo sul Web, perché essendo stato rilevato da Microsoft molti anni fa è ormai presente preinstallato su tutti i computer e perché probabilmente almeno una volta lo hanno usato tutti, anche le massaie che non vogliono aver nulla a che fare con un computer.
Se in ambito domestico l’egemonia di Skype è abbastanza indiscussa, così non è se spostiamo la nostra attenzione in ambito professionale. In ambito business ci sono molti altri software noti e utilizzati per videoconferenze, uno in particolare viene scelto da moltissieme aziende e multinazionali per le loro conference call: sto parlando di Zoom Meeting.
Principali caratteristiche di Zoom
Caratteristiche uniche di Zoom
Come mai Zoom Meeting sta diventando famoso in questo periodo dove tutti abbiamo bisogno di svolgere video chiamate e meeting? Semplice, per alcune funzionalità molto interessanti, che possono fare la differenza quando lavoriamo in smart working o stiamo effettuando una lezione online:
- Sistema di rilevamento alzata di mano: Zoom riconosce chi alza la mano all’interno del meeting e lo segnala all’host, che può così ascoltare una domanda specifica.
- Condivisione schermo: lo schermo dell’host può essere condiviso a tutti i partecipanti, che potranno così vedere cosa viene fatto su schermo o come funziona un determinato programma.
- Chat: una comoda chat in cui i partecipanti possono lasciare domande o condividere i file.
- Registrazione: ogni meeting può essere registrato e scaricato in locale in formato MP4.
- Reazioni: come su Facebook possiamo aggiungere faccine e reazioni a quello che l’host passa su schermo.
- Selezione sorgente audio: possiamo lasciare attivo solo l’audio dell’host e, a richiesta, attivare solo l’audio degli utenti interpellati o che alzano la mano.
- Programmazione meeting: possiamo programmare dei meeting a orari e date prestabilite, con tanto di notifiche e di email d’avviso all’ora fissata.
- Sfondo virtuale: per nascondere o cambiare lo sfondo mettendoci un’immagine qualsiasi.
Tutte queste funzioni sono accessibili anche con la versione gratuita del programma o dell’app.
Registrarsi a Zoom
Per iniziare ad usare Zoom è necessaria una registrazione, come ormai avviene per tutti i servizi online. Rechiamoci dunque all’indirizzo di Zoom Meeting.
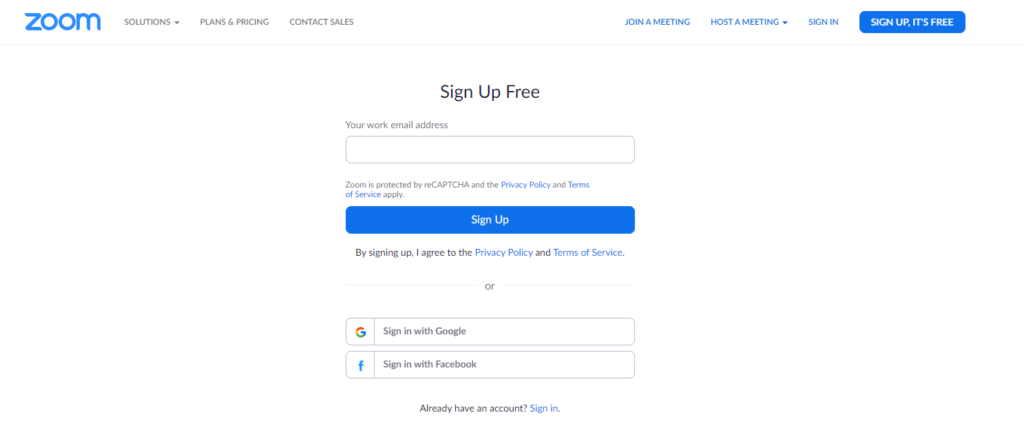
Qui abbiamo la possibilità di registrarci da zero, immettendo la nostra mail e i nostri dati, oppure possiamo rapidizzare l’operazione sfruttando le nostre iscrizioni a Facebook o Google per creare il nostro account.
La creazione dell’account e i servizi di base offerti sono del tutto gratuiti, esistono però diverse funzionalità che richiedono la sottoscrizione di un abbonamento, ragion per cui credo sia utile mostrarti subito i vari piani tariffari.
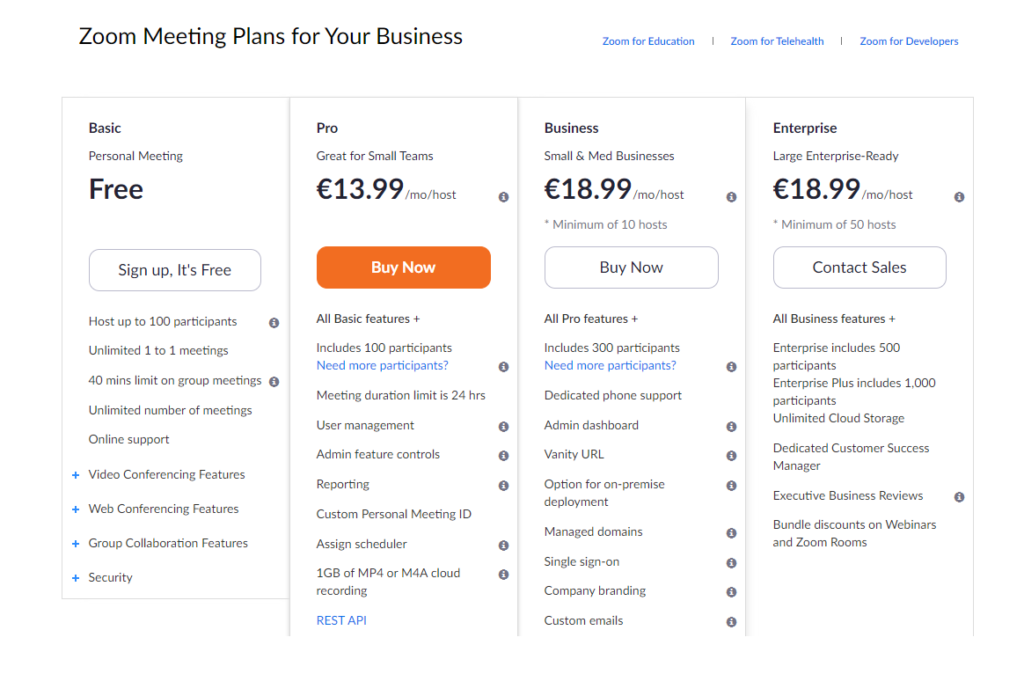
- Basic — permette di effettuare videochiamate illimitate verso un singolo utente e videochiamate di gruppo gratuite fino a un tempo massimo di 40 minuti. È gratis.
- Pro — include tutti i vantaggi della versione Basic e in più offre la possibilità di effettuare videochiamate di gruppo illimitate fino a un massimo di 100 partecipanti + 1 GB di spazio per le registrazioni in cloud delle videoconferenze. Costa 13,99 euro/mese.
- Business — comprende tutti i vantaggi inclusi nella versione Pro e in più estende il limite di partecipanti che possono partecipare alle videoconferenze a un massimo di 300. Costa 18,99 euro/mese. Può essere sottoscritta per un minimo di 10 utenze.
- Enterprise — include tutti i vantaggi della versione Business, estendendo la possibilità di effettuare videochiamate di gruppo illimitate a un massimo di 1000 persone. Costa 18,99 euro/mese. Può essere sottoscritta per un minimo di 50 utenze.
Nota: nel momento in cui realizzo questa guida, Zoom estende temporaneamente i benefìci della versione Pro anche agli account Basic. Questo avviene soltanto a scuole e università delle zone interessate dall’emergenza di COVID-19, che purtroppo ha colpito l’Italia e diverse altre nazioni nel 2020.
Scaricare Zoom per la nostra piattaforma
Zoom è disponibile per tutte le piattaforme: Windows, Android e IOS. Per scaricare la versione giusta per voi vi basterà cliccare qui.
Android
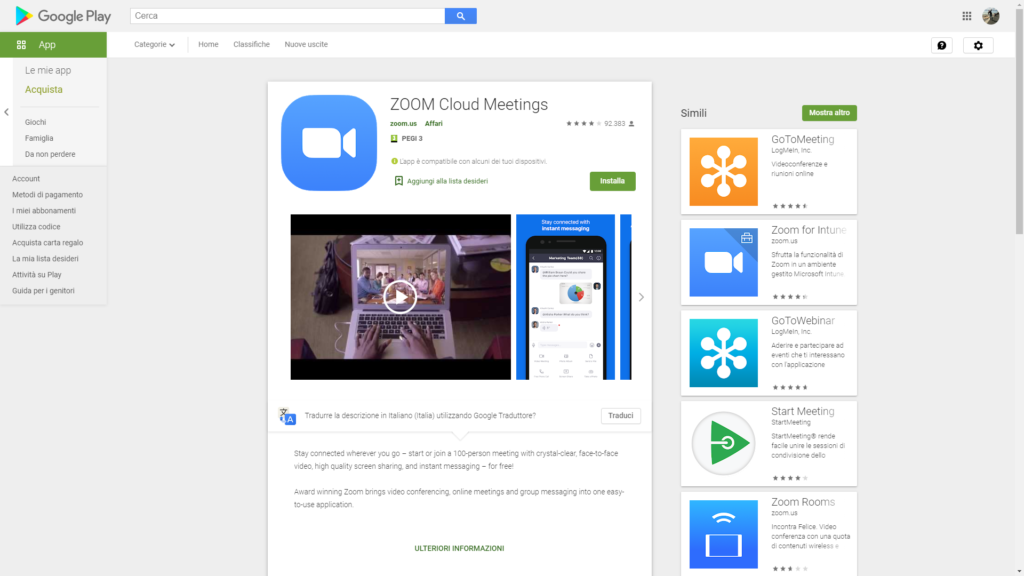
Il link specifico per android è questo
IOS AppStore
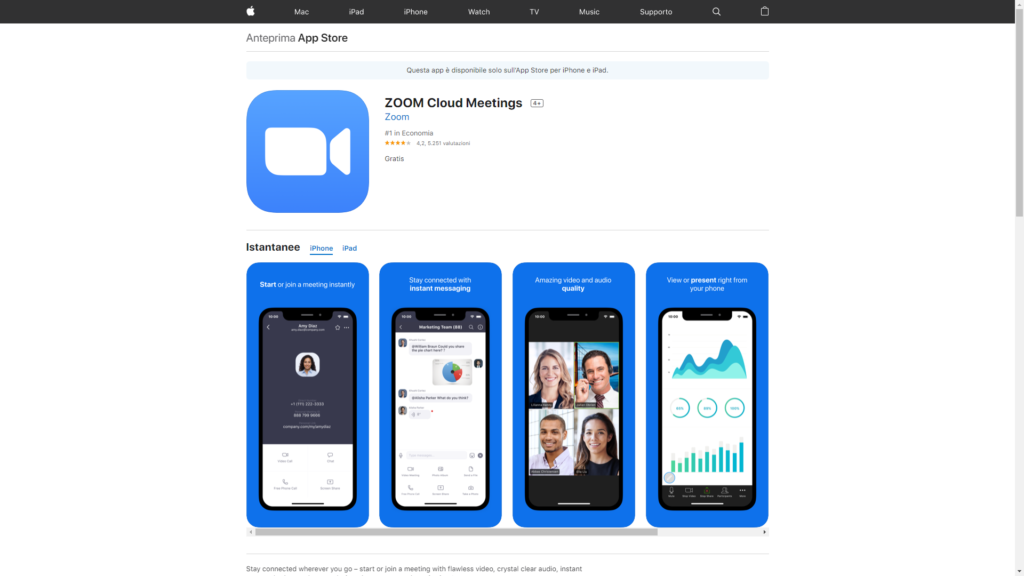
Il link specifico per sistemi apple è questo.
Computer
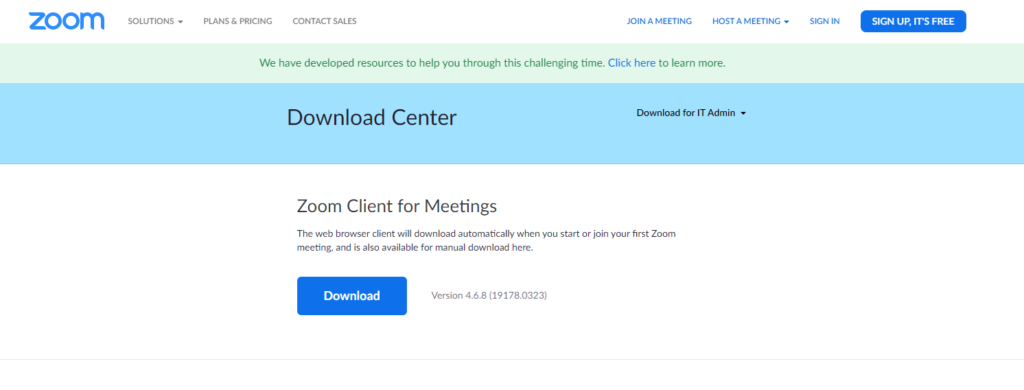
Per computer, sia Windows che OSX dovrai premere sul download presente nella pagina di Zoom. Se hai paura di confonderti ti metto il link anche qui: download diretto zoom.
Iniziamo ad usare Zoom
Computer
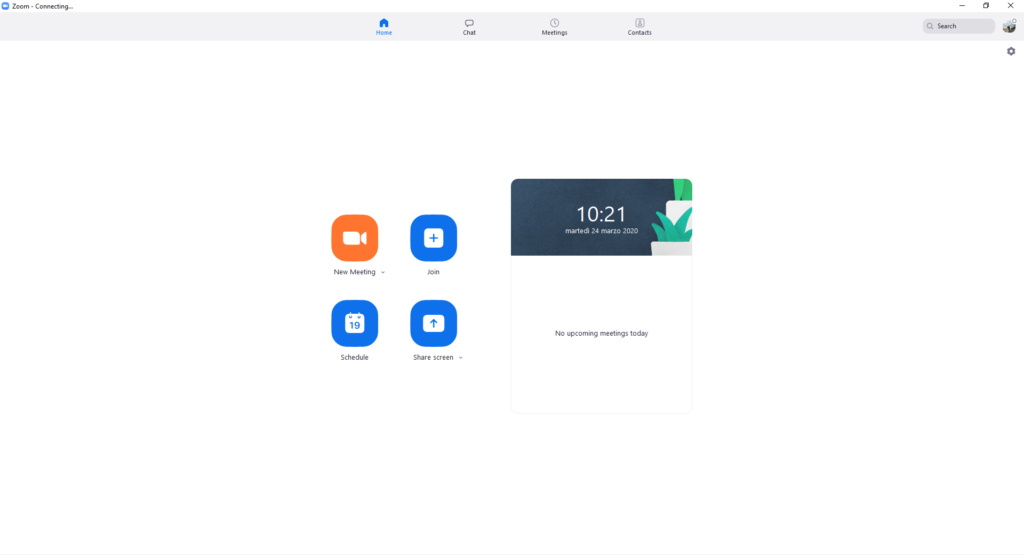
Iniziamo ad analizzare il funzionamento di Zoom con il client per computer. Una volta avviato Zoom l’interfaccia che si presenta è quella che ti propongo nella foto qui sopra.
Prima di tutto direi di vedere i settaggi per audio e video in modo da essere pronti al meglio per le nostre videoconferenze.
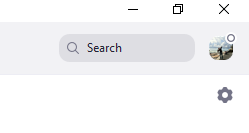
Premiamo sull’icona a forma di ingranaggio in alto a destra.
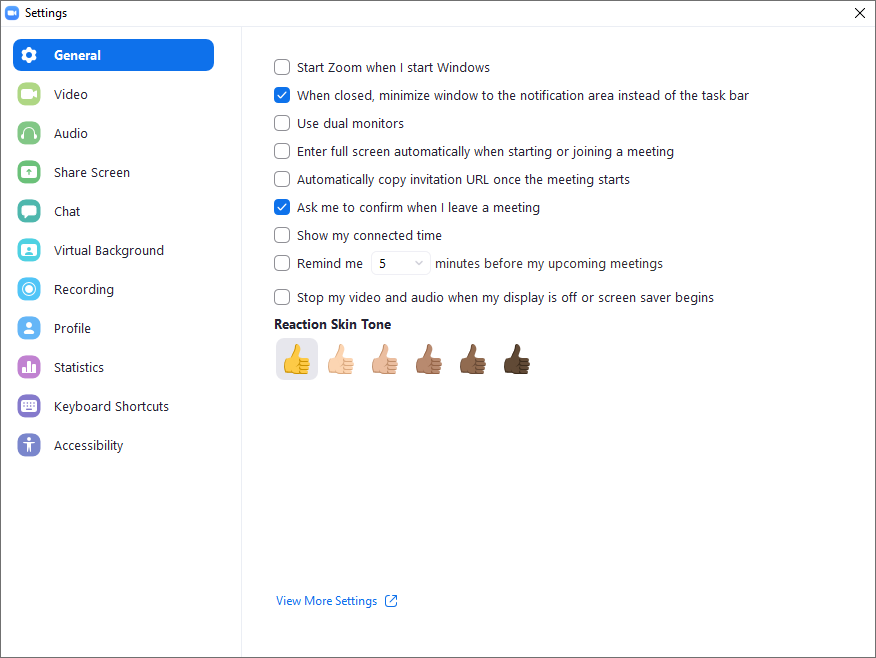
Si aprirà questo menu. Da qui potremo intanto selezionare diverse cose relative al nostro sistema, come ad esempio se lanciare Zoom direttamente all’accensione del computer, se sfruttare eventualmente un secondo monitor collegato al computer, se utilizzare Zoom a pieno schermo e così via.
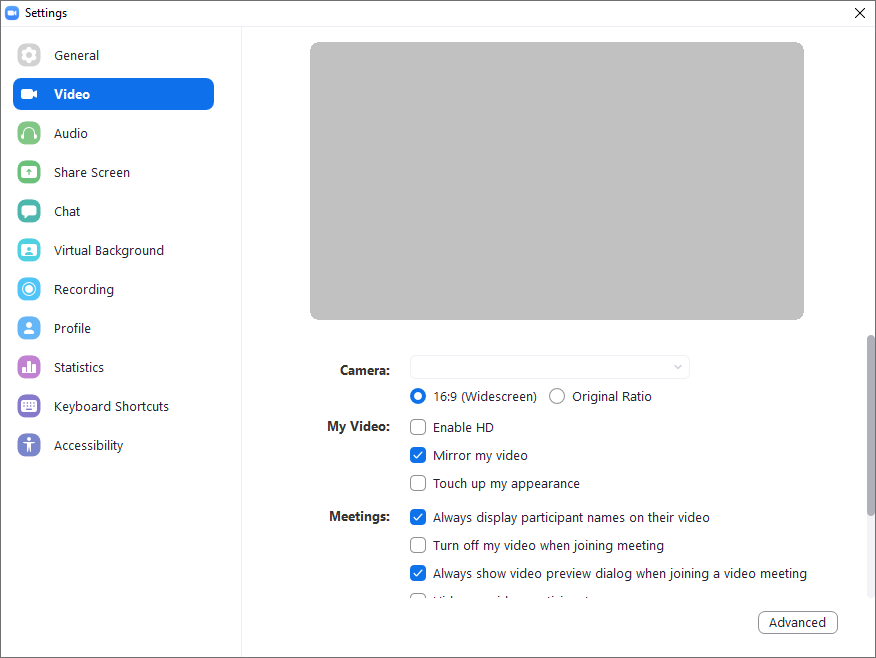
Spostandoci nella sezione video, potrai selezionare la webcam da utilizzare per le conferenze e l’aspect ratio (16:9 o Original ratio). Dalla sezione My Video scegli se trasmettere il video in HD, se applicare o meno l’effetto specchio e ritoccare il tuo aspetto. Dalla sezione Meetings, invece, indica se vuoi mostrare sempre il nome dei partecipanti nel video, se disattivare il tuo video quando partecipi a una riunione e così via.
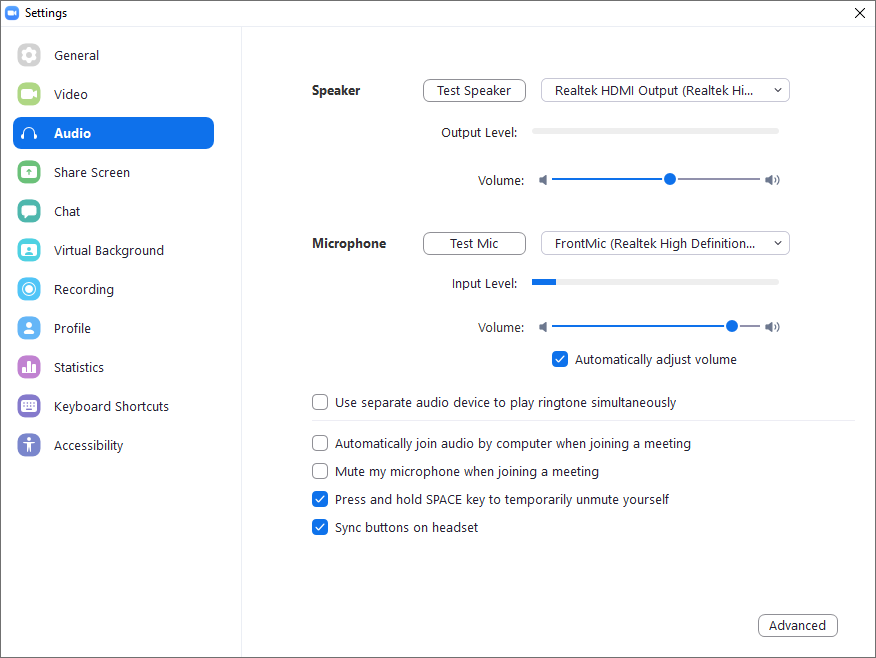
Parlando invece del microfono, seleziona la voce Audio dalla barra laterale presente sulla sinistra della finestra Settings aperta a schermo e, mediante il menu situato in corrispondenza della voce Microphone, seleziona il microfono da utilizzare.
Per testarlo, clicca sul pulsante Test Mic, inizia a dire qualcosa e clicca sul pulsante Recording per stoppare la registrazione e poi sul pulsante Playing per verificare la qualità audio in entrata. Qualora tu voglia regolare manualmente il livello del volume in entrata, togli la spunta dalla casella Automatically adjust microphone volume e serviti della barra di regolazione apposita per apportare le modifiche desiderate.
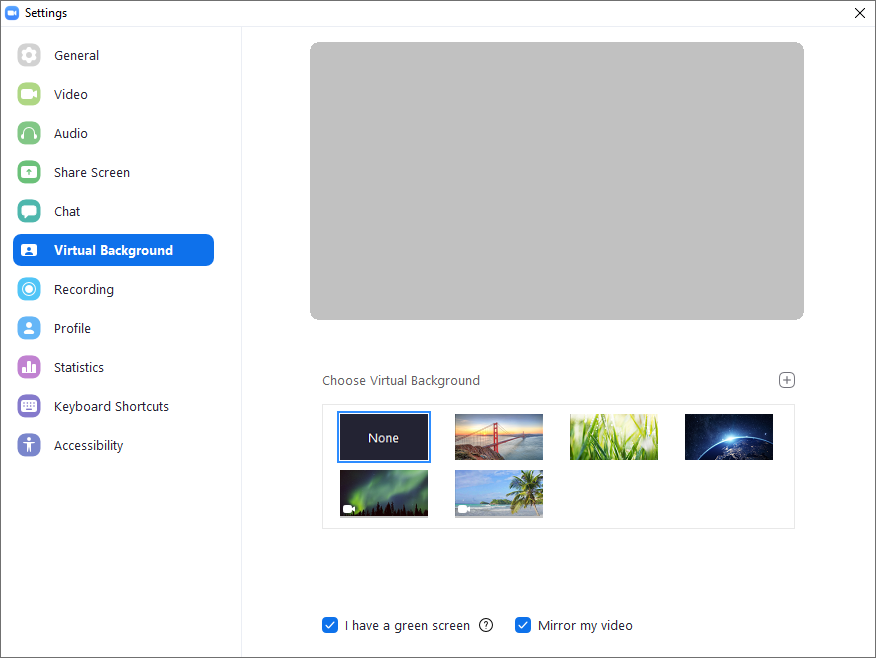
Nella impostazioni troverai anche la voce VIRTUAL BACKGROUD che da molti è molto richiesta. A cosa serve? Vi permetterà sostanzialmente di rimuovere la stanza o comunque quello che avrete alle vostre spalle e di sostituirlo con un’immagine a vostra scelta. Questo è molto comodo per la vostra privacy ed è una funzione che altri client per Meeting non hanno.
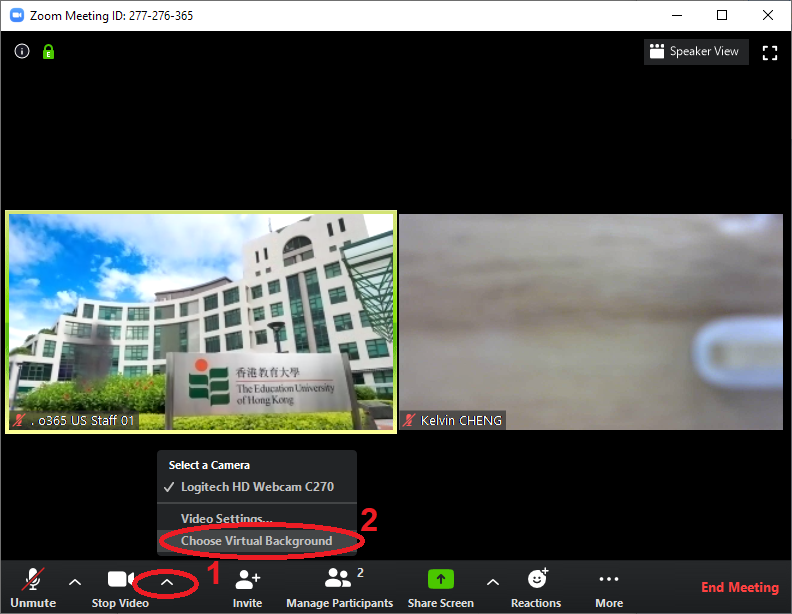
Se non vuoi impostare di base questa funzione ma selezionarla di volta in volta, puoi farlo una volta dentro la conferenza premendo sulla freccina rivolta verso l’alto di fianco all’icona della videocamera e di seguito selezionare il tuo virtual background preferito.
Ora che tutto è pronto e configurato possiamo iniziare la nostra videoconferenza. Per farlo è sufficiente premere l’icona arancione con scritto New Meeting
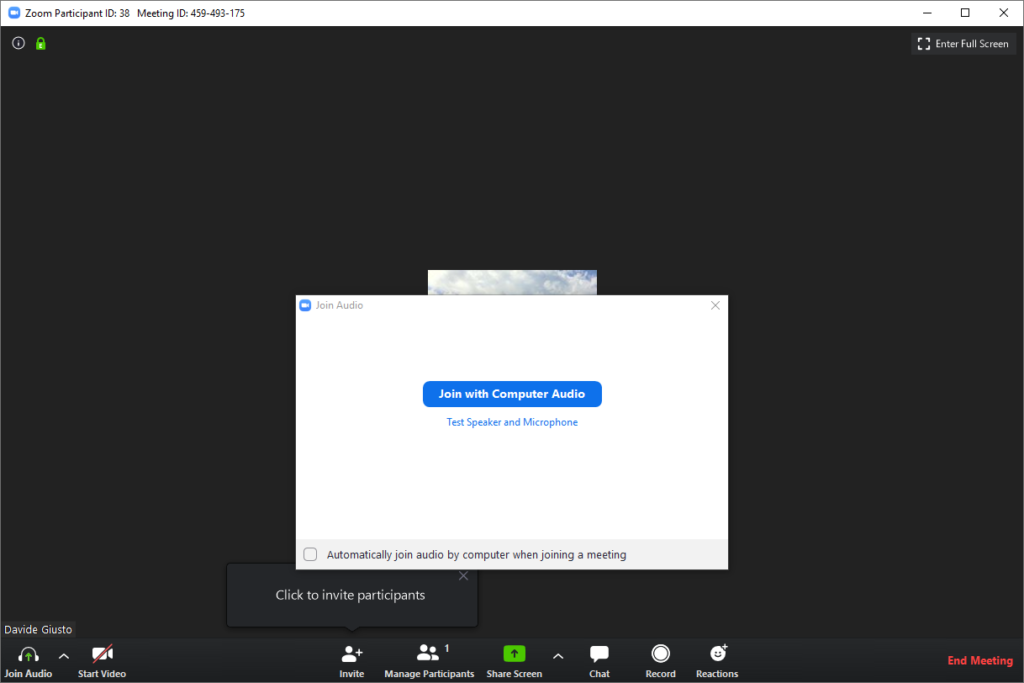
Una volta fatto questa sarà la schermata che avremo. Da qui premiamo Join With Computer Audio. A questo punto, la videoconferenza è praticamente avviata. Per invitare dei partecipanti, clicca sul pulsante Invite. Nella finestra che si apre, seleziona la scheda Email e invia il link di invito alla videoconferenza con Gmail, Yahoo Mail o il client impostato di default (Default Email). Altrimenti, clicca sul pulsante Copy URL (in basso a sinistra) e provvedi a inviare il link di invito alla videoconferenza come meglio credi (es. WhatsApp, Telegram, etc.).
L’utente che riceverà il tuo link, dovrà semplicemente cliccarci sopra e acconsentire ad aprire l’app di Zoom per smartphone e tablet o il suo client desktop (qualora agisse anche lui da PC).
Zoom mette a disposizione diversi comandi per gestire la videoconferenza. Puoi avvalerti dei pulsanti situati in basso: Mute/Unmute, per disattivare e attivare il microfono; Stop Video/Start Video, per disattivare e attivare la webcam; Invite, per inviare nuovi inviti; Manage Partecipants, per controllare i vari partecipanti alla call; Share Screen, per condividere lo schermo; Chat, per inviare messaggi ai partecipanti della conferenza; Record, per registrare la call e Reactions per inviare delle reazioni. Per terminare la call, invece, clicca sul pulsante End Meeting e poi conferma l’operazione, cliccando sulla voce End Meeting for All nel menu apertosi.
Per collegarti invece a Meeting creati da altri, potrai utilizzare la mail o il link che eventualmente ti inviano, oppure premendo il pulsante JOIN nell’interfaccia e immettendo poi l’ID del meeting che ti dovrà essere fornito.
La funzione Share Video
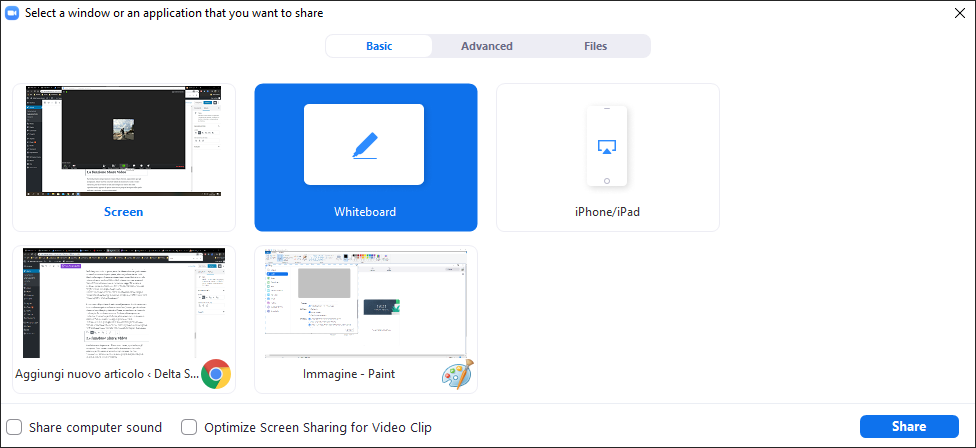
Particolarmente importante è il tasto Share Scrren, soprattutto per gli insegnanti. Share screen consente infatti di mostrare a tutti i vostro schermo, per fare vedere a tutti ad esempio un video che state riproducendo, oppure di aprire una vera e propria lavagna sulla quale andrete a scrivere, o ancora immagini o addirittura condivide file, come ad esempio una dispensa un file PDF e così via.
Client per Smartphone e Tablet
Questa è la prima schermata del Client di Zoom per Smartphone e tablet. Da qui analogamente alla versione per PC dovrai, o registrarti premendo SignUp se ancora non lo hai fatto, oppure accedere al programma con il tasto SignIn e successivamente introdurre gli estremi del tuo account o loggarti con Facebook o Google account.
Una volta loggati, entrati quindi nella app, avrete a disposizione questo menu. Noterai che le icone presenti sono sostanzialmente le stesse nel client per computer ed hanno le medesime funzioni.
Una volta avviato il Meeting dovrete acconsentire a Zoom di avere accesso alla vostra webcam e al vostro microfono, diversamente non riuscirà a funzionare.
La funzione di Virtual Background è disponibile per sistemi IOS ma attualmente non è ancora disponibile per Android.
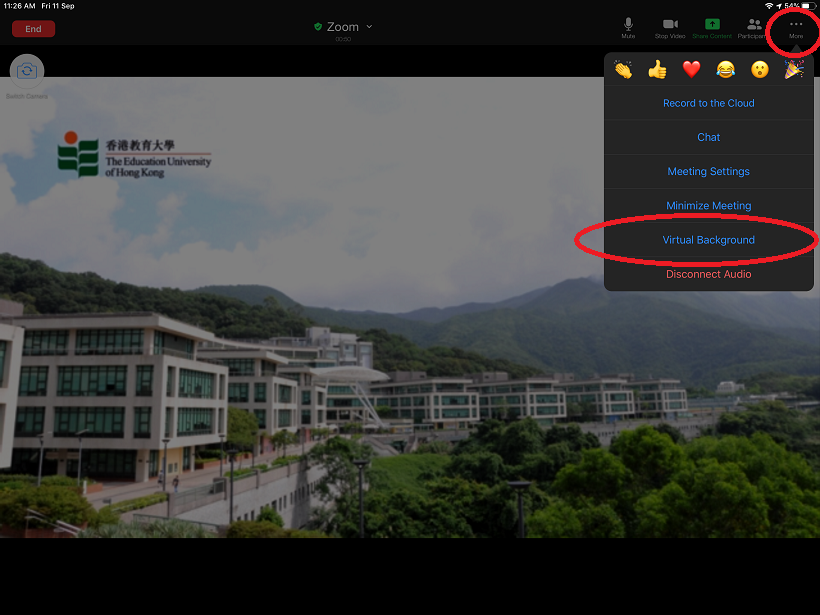
Per chi usa i terminali Apple, per accedere alla funzione di Virtual Backuground, una volta avviata la video chat, basterà premere sui tre puntini e selezionare dal menu la voce VirtualBackgound.
Conclusione
Credo di averti detto un po’ tutto quello che c’è da sapere su Zoom. Spero di esserti stato utile e come sempre ti ricordo che siamo a disposizione per domande e ulteriori chiarimenti sul tema


Come faccio a cancellare i file dallo schermo, quando non mi servono più?????